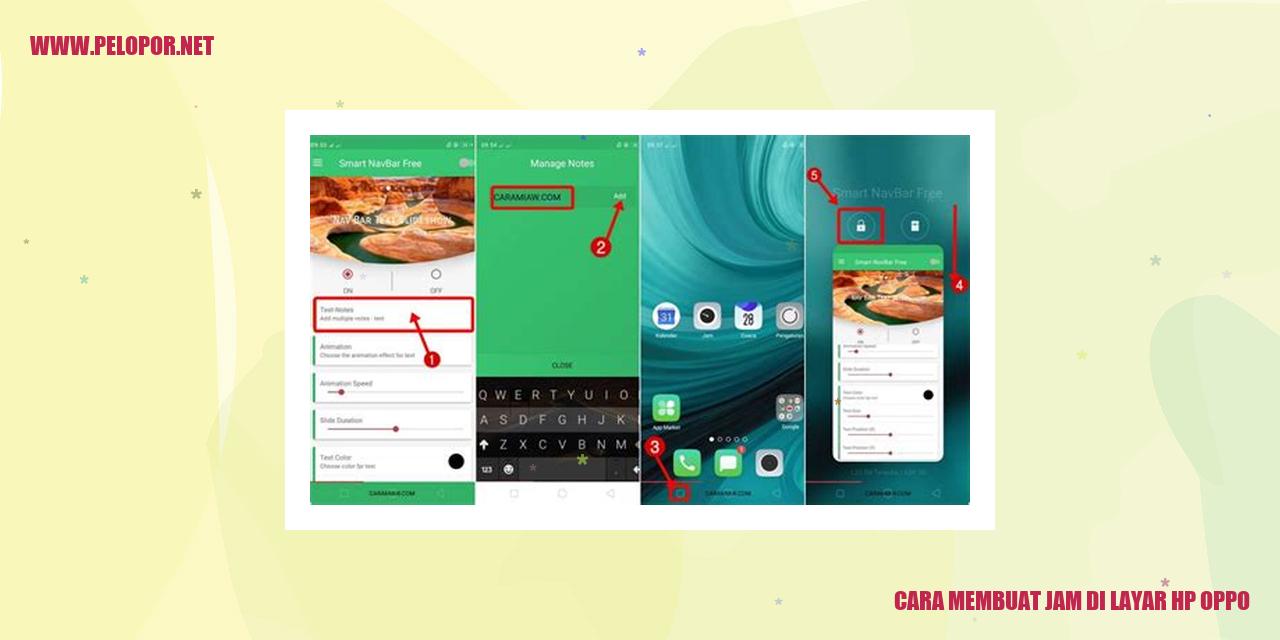Cara Memindahkan Penyimpanan Internal ke Kartu SD HP Oppo A3s

Prosedur Memindahkan Penyimpanan Internal ke Kartu SD HP Oppo A3s
Prosedur Memindahkan Penyimpanan Internal ke Kartu SD HP Oppo A3s
Persiapan
Sebelum kita memulai langkah-langkah untuk memindahkan penyimpanan internal ke kartu SD pada HP Oppo A3s, terdapat beberapa hal yang perlu disiapkan:
Langkah-langkah Memindahkan Penyimpanan Internal
Setelah kita menyiapkan kebutuhan di atas, berikut adalah langkah-langkah dalam memindahkan penyimpanan internal ke kartu SD pada HP Oppo A3s:
Mengalihkan Aplikasi
Jika ingin memindahkan aplikasi ke kartu SD setelah memindahkan penyimpanan internal, langkah-langkah berikut ini harus dilakukan:
Read more:
- Cara Membuka Pola HP yang Lupa Oppo
- Cara Edit Video di HP Oppo A37
- Informasi Umum: Panduan Buka Kunci Oppo
Mengalihkan File
Untuk memindahkan file ke kartu SD pada HP Oppo A3s, ikuti langkah-langkah berikut:
Panduan Mudah Menyalin File dari Memori Internal ke Kartu SD
Panduan Mudah Menyalin File dari Memori Internal ke Kartu SD
Membuka Aplikasi Penjelajah File
Langkah pertama yang perlu Anda lakukan untuk menyalin file dari memori internal perangkat Anda ke kartu SD adalah dengan membuka aplikasi penjelajah file. Biasanya, aplikasi ini dapat ditemukan dengan mudah di beranda atau laci aplikasi Anda.
Memilih File yang Ingin Dicopy
Selanjutnya, cari dan pilih file yang ingin Anda salin ke kartu SD. Anda bisa memilih satu file tunggal atau beberapa file sekaligus dengan menggeser jari Anda di atas file yang ingin Anda pilih.
Menentukan Lokasi Penyimpanan Baru
Setelah Anda selesai memilih file-file yang diinginkan, tentukan lokasi penyimpanan baru untuk file-file tersebut di kartu SD. Biasanya, Anda dapat memilih direktori atau path penyimpanan yang ada di kartu SD dengan mudah melalui pilihan yang disediakan.
Mengcopy File
Setelah menentukan lokasi baru, Anda dapat menyalin file-file tersebut dengan menekan opsi “Copy” atau “Salin” yang ada pada aplikasi penjelajah file. Proses penyalinan akan segera dimulai dan Anda dapat memantau kemajuan penyalinan di layar perangkat Anda. Jika sudah selesai, berarti file-file tersebut telah berhasil disalin dari memori internal ke kartu SD.
Panduan Mengatur Kartu SD sebagai Penyimpanan Default
Panduan Mengatur Kartu SD sebagai Penyimpanan Default
Membuka Pengaturan
Langkah pertama dalam mengkonfigurasi kartu SD sebagai penyimpanan ruang utama adalah dengan membuka pengaturan di ponsel Anda. Baca langkah-langkah berikut ini untuk memahami caranya:
Memilih Penyimpanan dan USB
Jika Anda sudah membuka pengaturan, hal berikutnya adalah memilih opsi “Penyimpanan dan USB”. Ikuti langkah-langkah ini untuk menemukannya:
Mengubah Lokasi Penyimpanan Default
Jika Anda sudah masuk ke opsi “Penyimpanan dan USB”, ada cara tertentu untuk mengubah lokasi penyimpanan default menjadi kartu SD. Inilah langkah-langkahnya:
Menyetujui Pengaturan
Langkah terakhir adalah menyetujui perubahan yang Anda lakukan untuk menyimpan data secara default di kartu SD. Ikuti petunjuk di bawah ini untuk menyetujui pengaturan tersebut:
Panduan Memindahkan Aplikasi dari Penyimpanan Internal ke Kartu SD
Panduan Memindahkan Aplikasi dari Penyimpanan Internal ke Kartu SD
Mulai dengan Membuka Pengaturan
Langkah pertama yang perlu Anda lakukan untuk memindahkan aplikasi dari penyimpanan internal ke kartu SD adalah membuka pengaturan pada perangkat Anda. Biasanya, ikon pengaturan tersedia di tampilan utama perangkat atau di dalam laci aplikasi.
Temukan dan Pilih Aplikasi
Setelah berhasil masuk ke menu pengaturan, lanjutkan dengan mencari dan memilih opsi yang terkait dengan aplikasi atau penyimpanan. Kemudian, cari dan pilih “Kelola aplikasi” atau “Manajemen aplikasi” untuk melihat daftar lengkap semua aplikasi yang sudah terpasang pada perangkat Anda.
Ubah Lokasi Penyimpanan Aplikasi
Langkah berikutnya, di dalam daftar aplikasi, temukan aplikasi yang ingin dipindahkan dari penyimpanan internal ke kartu SD. Klik pada aplikasi tersebut untuk masuk ke halaman pengaturan aplikasi.
Di halaman pengaturan aplikasi, cari dan pilih opsi “Pemindahan” atau “Penyimpanan”. Pilihan ini akan memungkinkan Anda untuk mengubah lokasi penyimpanan aplikasi tersebut.
Pindahkan Aplikasi
Setelah berhasil masuk ke halaman pengaturan pemindahan aplikasi, Anda akan melihat pilihan “Pindahkan ke Kartu SD” atau “Pindahkan ke Penyimpanan Eksternal”. Klik salah satu pilihan tersebut untuk memindahkan aplikasi ke dalam kartu SD.
Sabar sejenak dan biarkan proses pemindahan berjalan hingga selesai. Hindari membatalkan atau mengganggu proses pemindahan agar tidak terjadi kerusakan pada aplikasi tersebut.
Selamat! Anda telah berhasil memindahkan aplikasi dari penyimpanan internal ke kartu SD. Mulai sekarang, aplikasi tersebut akan menggunakan ruang penyimpanan yang ada di kartu SD daripada di penyimpanan internal perangkat Anda.
Panduan Memformat Kartu SD
Panduan Memformat Kartu SD
Membuka Pengaturan
Langkah awal dalam memformat kartu SD adalah dengan membuka menu pengaturan pada perangkat Anda. Anda dapat melakukannya dengan mengakses ikon pengaturan yang terletak di layar utama perangkat.
Memilih Penyimpanan dan USB
Selanjutnya, pilih opsi “Penyimpanan dan USB” atau varian yang serupa. Biasanya, opsi ini dapat ditemukan di dalam menu “Pengaturan” atau “Pengaturan Tambahan”.
Memilih Kartu SD
Sesudah memilih opsi “Penyimpanan dan USB”, Anda akan melihat berbagai opsi penyimpanan yang tersedia. Cari opsi yang berhubungan dengan kartu SD, umumnya diberi label “Kartu SD” atau “Kartu Memori”, lalu pilih opsi tersebut.
Memilih Format Kartu SD
Setelah memilih kartu SD, Anda akan menemukan berbagai opsi yang terkait dengan kartu tersebut. Temukan dan pilih opsi “Format” atau “Format Kartu SD”. Biasanya, perangkat akan memberikan peringatan bahwa proses ini akan menghapus semua data yang ada di kartu SD, maka pastikan Anda telah membackup data penting sebelum melanjutkan.
Setelah mengklik opsi format, proses memformat kartu SD akan dijalankan oleh perangkat. Waktu yang dibutuhkan untuk proses ini bervariasi tergantung pada ukuran dan kecepatan kartu SD serta jenis perangkat yang Anda gunakan.
Setelah proses selesai, kartu SD Anda telah sukses diformat dan siap digunakan kembali.
Panduan Lengkap: Cara Cek Kapasitas dan Penggunaan Kartu SD di Smartphone
Langkah 1: Mengakses Pengaturan Smartphone
Langkah pertama dalam memeriksa penyimpanan kartu SD di smartphone Anda adalah dengan membuka aplikasi pengaturan pada perangkat Anda. Biasanya, Anda dapat menemukan ikon pengaturan yang berbentuk roda gigi atau ikon serupa yang menggambarkan pengaturan perangkat.
Langkah 2: Menemukan Opsi Penyimpanan dan USB
Setelah masuk ke aplikasi pengaturan, carilah dan pilih opsi “Penyimpanan dan USB”. Umumnya, pilihan ini dapat ditemukan di bagian “Sistem” atau “Perangkat”.
Langkah 3: Memilih Kartu SD pada Daftar Memori
Di dalam opsi “Penyimpanan dan USB”, Anda akan menemukan daftar memori yang tersedia pada perangkat Anda, termasuk penyimpanan internal dan kartu SD (jika ada). Ketuk opsi “Kartu SD” untuk mendapatkan informasi lebih lanjut tentang penyimpanan pada kartu SD Anda.
Langkah 4: Mengetahui Kapasitas dan Penggunaan Kartu SD
Setelah Anda memilih kartu SD, Anda akan melihat informasi tentang kapasitas total kartu SD dan ruang yang telah digunakan. Informasi ini memberikan gambaran mengenai sisa ruang yang tersedia pada kartu SD Anda.
Jika Anda menggunakan kartu SD untuk menyimpan file seperti foto, video, atau dokumen, sangat penting untuk secara teratur memeriksa kapasitas dan penggunaan kartu SD. Dengan memantau penggunaan kartu SD, Anda dapat menghindari kehabisan ruang dan mengatur file-file dengan lebih efisien.
Perlu diingat untuk secara berkala memindahkan file yang tidak lagi diperlukan ke penyimpanan cloud atau perangkat lainnya agar ruang pada kartu SD tetap optimal. Ini akan membantu menjaga kinerja smartphone Anda serta memastikan tersedianya ruang yang cukup untuk file-file penting pada kartu SD.
Dengan mengikuti langkah-langkah di atas, Anda dapat dengan mudah memeriksa kapasitas dan penggunaan kartu SD di smartphone Anda. Amati penggunaan dan kapasitas kartu SD secara teratur agar dapat mengelola penyimpanan dengan lebih baik dan menghindari masalah kehabisan ruang yang tak diinginkan.
Panduan Mengganti Lokasi Penyimpanan Kamera ke Kartu SD
Membuka Aplikasi Kamera
Langkah pertama dalam mengganti lokasi penyimpanan kamera adalah dengan membuka aplikasi kamera pada perangkat Anda. Biasanya, aplikasi kamera bisa Anda temukan di layar utama atau dalam folder aplikasi di smartphone Anda.
Membuka Pengaturan Kamera
Setelah membuka aplikasi kamera, akan ada berbagai opsi dan simbol yang muncul di layar. Cari simbol roda gigi atau pilihan “Pengaturan” dan ketuk untuk membuka pengaturan kamera.
Memilih Penyimpanan
Setelah masuk ke pengaturan kamera, scroll ke bawah hingga Anda menemukan opsi “Penyimpanan” atau “Lokasi Penyimpanan”. Ketuk opsi ini untuk masuk ke pengaturan penyimpanan.
Mengubah Penyimpanan Kamera
Setelah masuk ke pengaturan penyimpanan, akan muncul beberapa opsi lokasi penyimpanan yang tersedia. Pilih “Kartu SD” atau “SD Card” sebagai pengaturan penyimpanan utama untuk foto dan video yang diambil menggunakan kamera.
Dengan mengubah lokasi penyimpanan kamera ke kartu SD, semua foto dan video yang diambil akan secara otomatis disimpan ke kartu SD. Ini akan membantu membebaskan ruang penyimpanan internal di perangkat Anda dan memberikan lebih banyak ruang untuk mengambil gambar dan video tanpa khawatir kehabisan ruang.
Sebelum mengganti lokasi penyimpanan, pastikan bahwa kartu SD yang digunakan memiliki kapasitas penyimpanan yang cukup. Selain itu, perlu dicatat bahwa langkah-langkah ini mungkin bervariasi tergantung pada merek dan model smartphone Anda. Namun demikian, langkah-langkah umum ini bisa diterapkan pada sebagian besar perangkat.
Cara Mengembalikan Aplikasi dari Kartu Memori ke Penyimpanan Internal
Memulihkan Aplikasi dari Kartu Memori ke Penyimpanan Internal
Membuka Pengaturan
Langkah awal untuk mengembalikan aplikasi dari kartu memori ke penyimpanan internal adalah dengan membuka menu pengaturan pada perangkat Android Anda. Temukan dan tap ikon Pengaturan di layar utama atau dalam aplikasi laci.
Memilih Aplikasi
Setelah masuk ke dalam menu Pengaturan, gulir ke bawah dan cari opsi “Aplikasi” atau “Manajemen Aplikasi” lalu sentuhnya. Ini akan menampilkan daftar semua aplikasi yang telah diinstal di perangkat Android Anda.
Memilih Aplikasi yang Akan Dikembalikan
Di dalam daftar aplikasi, cari dan pilih aplikasi yang ingin Anda kembalikan dari kartu memori ke penyimpanan internal. Ini akan membuka halaman detail aplikasi tersebut.
Memindahkan Aplikasi ke Penyimpanan Internal
Setelah berada di halaman detail aplikasi, temukan opsi “Pindahkan ke Penyimpanan Internal” atau yang serupa, kemudian ketuk. Perangkat Android akan mulai memindahkan aplikasi tersebut dari kartu memori ke penyimpanan internal. Waktu yang dibutuhkan untuk proses ini dapat bervariasi tergantung pada ukuran aplikasi dan kecepatan perangkat Anda.
Panduan Transfer File dari Kartu SD ke Penyimpanan Internal
Panduan Transfer File dari Kartu SD ke Penyimpanan Internal
Mengakses Manajer File
Langkah pertama untuk memindahkan file dari kartu SD ke penyimpanan internal adalah dengan mengakses aplikasi Manajer File pada perangkat Anda. Umumnya, aplikasi ini sudah terpasang sebagai bawaan pada ponsel pintar Android Anda.
Memilih File yang Akan Dipindahkan
Setelah terbuka, Temukan dan pilih folder atau direktori yang berisi file yang ingin Anda transfer. Anda bisa menandai file tersebut dengan mengetuk atau menggesek layar pada nama filenya.
Menentukan Tujuan Pemindahan
Setelah Anda memilih file-file tersebut, selanjutnya adalah menentukan lokasi penyimpanan tujuan untuk pemindahan file tersebut. Anda bisa memilih penyimpanan internal sebagai opsi lokasi tujuan. Biasanya, ada pilihan antara memilih penyimpanan internal perangkat atau memori telepon.
Melakukan Transfer File
Setelah Anda menetapkan lokasi tujuan, ketuk tombol transfer atau pilihan serupa pada layar. Proses pemindahan akan dimulai dan file-file yang Anda pilih akan secara otomatis dipindahkan dari kartu SD ke penyimpanan internal.
Dengan mengikuti langkah-langkah di atas, Anda dapat dengan mudah mentransfer file dari kartu SD ke penyimpanan internal pada perangkat Android Anda.
Langkah-langkah Menghapus Data di Kartu SD
Langkah-langkah Menghapus Data di Kartu SD
Membuka Pengaturan
Untuk memulai proses penghapusan data di kartu SD, langkah pertama yang perlu Anda lakukan adalah membuka pengaturan pada perangkat Anda. Berikut adalah langkah-langkahnya:
Memilih Kartu SD
Setelah berhasil masuk ke menu ‘Penyimpanan dan USB’, langkah selanjutnya adalah memilih kartu SD yang ingin dihapus datanya. Lakukan langkah-langkah berikut ini:
Memilih Hapus Data
Setelah berhasil memilih kartu SD, langkah terakhir adalah menghapus data yang terdapat di dalamnya. Ikuti petunjuk berikut ini:
Dengan mengikuti langkah-langkah di atas, Anda akan dapat menghapus data di kartu SD dengan mudah. Pastikan untuk mencadangkan (backup) data yang penting sebelum melaksanakan langkah ini, agar data tersebut tidak hilang dan tidak dapat dikembalikan.
Panduan Melakukan Format Kartu SD sebagai Memori Internal
Panduan Melakukan Format Kartu SD sebagai Memori Internal
Membuka Pengaturan dan Opsi Penyimpanan
Langkah awal dalam melakukan format kartu SD sebagai memori internal adalah dengan membuka pengaturan pada perangkat Anda. Buka menu pengaturan pada tampilan utama atau cari ikon roda gigi yang merupakan simbol pengaturan pada laci aplikasi.
Mengakses Opsi Penyimpanan dan USB
Setelah masuk ke menu pengaturan, gulir layar perlahan dan cari opsi yang berhubungan dengan penyimpanan perangkat atau penyimpanan dan USB. Ketuk opsi tersebut untuk melanjutkan ke tahap selanjutnya.
Pilih Kartu SD yang Akan Diformat
Dalam menu opsi penyimpanan, Anda akan menemukan daftar pilihan penyimpanan yang tersedia pada perangkat Anda. Pilih kartu SD yang ingin Anda format sebagai memori internal. Pastikan untuk memilih kartu SD yang tidak memiliki data yang penting karena format akan menghapus semua data yang ada di dalam kartu tersebut.
Pilih Format sebagai Memori Internal
Setelah memilih kartu SD, Anda akan menemukan beberapa opsi yang tersedia. Carilah opsi yang berkaitan dengan format atau penggunaan kartu SD sebagai memori internal. Opsi ini biasanya disebut “Format sebagai Internal” atau “Memori Gabung”. Ketuk opsi tersebut untuk melanjutkan proses format.
Setelah Anda menekan tombol format, perangkat akan memulai proses format pada kartu SD. Proses ini akan memakan waktu beberapa saat tergantung pada ukuran dan kecepatan kartu SD yang digunakan.
Setelah proses selesai, kartu SD Anda telah berubah menjadi memori internal pada perangkat. Setiap data yang diunduh atau diinstal akan secara otomatis disimpan di kartu SD ini. Namun, perlu diingat bahwa tidak semua aplikasi atau perangkat mendukung penggunaan kartu SD sebagai memori internal.
Penting untuk melakukan cadangan data penting sebelum memformat kartu SD. Selain itu, pastikan juga perangkat dan aplikasi yang Anda gunakan mendukung penggunaan kartu SD sebagai memori internal sebelum melanjutkan proses ini.

FAQ: Pertanyaan Umum
Apakah semua aplikasi bisa dipindahkan ke kartu SD?
Tidaklah demikian, tidak semua aplikasi dapat dipindahkan ke kartu SD. Beberapa aplikasi yang telah terpasang sebagai bagian dari sistem operasi tidak memungkinkan untuk dipindahkan. Namun, sebagian besar aplikasi yang diunduh dari Play Store dapat dipindahkan ke kartu SD.
Apakah setelah memindahkan penyimpanan aplikasi ke SD, aplikasi masih berfungsi normal?
Iya, setelah memindahkan ruang penyimpanan aplikasi ke kartu SD, aplikasi seharusnya tetap dapat berjalan dengan normal. Meskipun demikian, beberapa aplikasi mungkin akan mengalami penurunan performa karena kecepatan transfer data yang lebih lambat pada kartu SD dibandingkan dengan penyimpanan internal.
Apakah semua jenis file bisa dipindahkan ke kartu SD?
Tidak semua jenis file dapat dipindahkan ke kartu SD. Beberapa file yang berkaitan dengan sistem operasi atau aplikasi tertentu tidak dapat dipindahkan. Namun, sebagian besar jenis file seperti foto, video, musik, dan dokumen umumnya dapat dipindahkan ke kartu SD.
Apakah semua kartu SD dapat digunakan sebagai penyimpanan internal?
Tidak semua kartu SD dapat digunakan sebagai penyimpanan internal. Untuk dapat menggunakan kartu SD sebagai penyimpanan internal, kartu SD harus memiliki kecepatan transfer data yang memadai dan kapasitas yang cukup besar. Selain itu, perangkat Anda juga harus mendukung fitur ini.
Apakah akan menghapus semua data jika memformat kartu SD?
Ya, saat memformat kartu SD, semua data yang tersimpan di dalamnya akan terhapus. Sebelum melakukan format, pastikan Anda melakukan cadangan (backup) terhadap semua data yang penting. Setelah memformat, kartu SD akan menjadi kosong dan siap digunakan kembali.
Apa yang harus dilakukan jika kartu SD tidak terdeteksi setelah dipindahkan sebagai penyimpanan internal?
Jika kartu SD tidak terdeteksi setelah dipindahkan sebagai penyimpanan internal, ada beberapa langkah yang bisa Anda coba. Pertama-tama, pastikan kartu SD terpasang dengan benar. Jika masih gagal terdeteksi, coba lepas dan pasang kembali kartu SD. Jika masalah masih berlanjut, periksa apakah kartu SD rusak atau tidak cocok dengan perangkat Anda.
Apakah perubahan lokasi penyimpanan kamera berdampak pada kualitas foto?
Tidak, mengganti lokasi penyimpanan kamera tidak akan berdampak pada kualitas foto yang diambil. Pemilihan lokasi penyimpanan hanya menentukan tempat foto akan disimpan, apakah di penyimpanan internal atau di kartu SD. Kualitas foto akan tetap sama, tidak peduli di mana foto itu disimpan.
Cara Memindahkan Penyimpanan Internal Ke Kartu Sd Hp Oppo A3S
-
Dipublish : 18 November 2023
-
Diupdate :
- Penulis : Farida