Cara Cek Memori HP Samsung
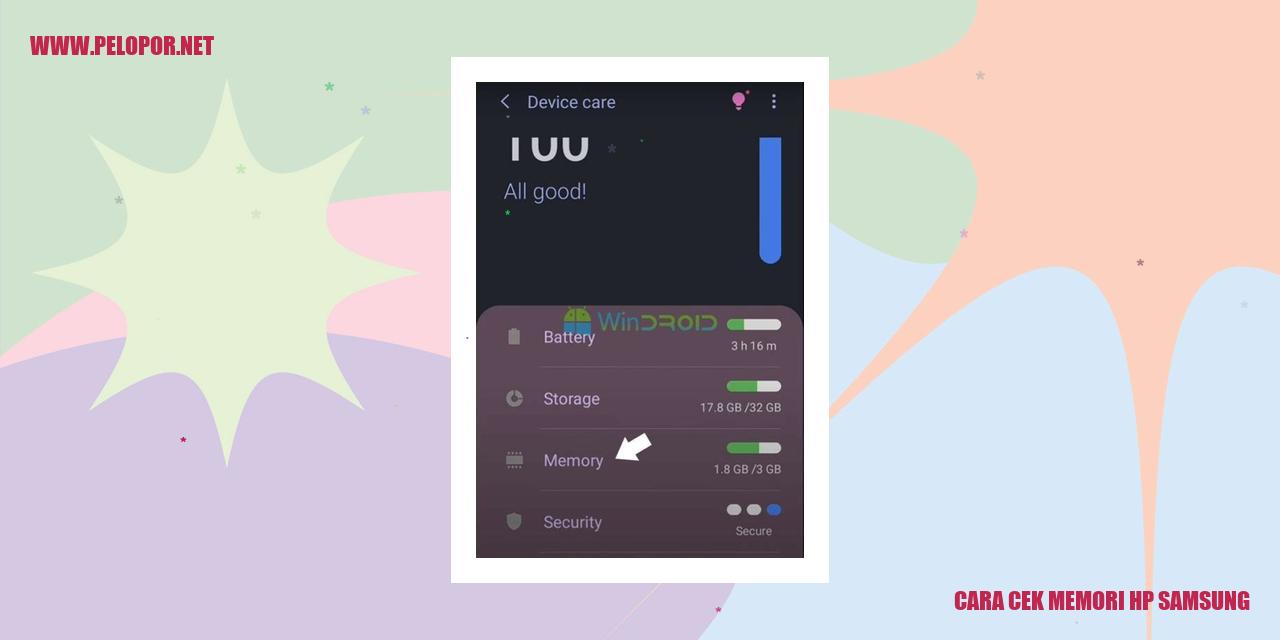
Cara Melakukan Pengecekan Memori HP Samsung
Panduan Mengecek Memori Internal
Apakah Anda ingin mengecek kapasitas memori internal pada HP Samsung Anda? Anda dapat melakukannya dengan mudah. Yang pertama, buka pengaturan pada perangkat Samsung Anda. Kemudian, temukan opsi yang menunjukkan “memori” atau “penyimpanan”. Di sana, Anda akan menemukan informasi tentang jumlah ruang yang terpakai dan tersisa pada memori internal HP Samsung Anda. Anda dapat menggunakan informasi ini untuk mengatur penggunaan memori internal yang lebih efisien sesuai kebutuhan Anda.
Panduan Mengecek Memori Eksternal
Jika HP Samsung Anda memiliki kartu memori eksternal, mengecek kapasitas memori yang digunakan juga sangat mudah dilakukan. Pastikan kartu memori terpasang dengan benar pada perangkat Samsung Anda. Selanjutnya, akses menu pengaturan seperti yang dijelaskan sebelumnya, dan temukan opsi yang menampilkan “memori” atau “penyimpanan”. Di sana, Anda akan melihat jumlah ruang yang terpakai dan tersedia pada kartu memori eksternal Anda. Dengan mengecek kapasitas memori eksternal ini, Anda dapat memindahkan file atau data ke kartu memori untuk membebaskan ruang pada memori internal HP Samsung Anda.
Panduan Menggunakan Aplikasi Pengelola Memori
HP Samsung menyediakan aplikasi pengelola memori bawaan yang dapat membantu Anda melihat penggunaan memori secara lebih detail. Pertama, cari aplikasi pengelola memori yang biasanya terletak di folder “Utilitas” atau “Aplikasi Bawaan”. Buka aplikasi tersebut dan cari opsi yang menyajikan informasi tentang penggunaan memori. Dalam aplikasi ini, Anda akan menemukan data yang mencakup penggunaan memori internal, memori eksternal, serta penggunaan memori oleh aplikasi yang ada di HP Samsung Anda. Dengan memanfaatkan aplikasi ini, Anda akan lebih mudah untuk melihat dan mengelola penggunaan memori pada perangkat Samsung Anda.
Tips untuk Meningkatkan Ruang Penyimpanan
Jika ruang penyimpanan di HP Samsung Anda terbatas, berikut beberapa tips yang akan membantu Anda untuk memperluasnya:
Dengan mengikuti tips di atas, Anda dapat meningkatkan ruang penyimpanan pada HP Samsung Anda serta menjaga performa perangkat tetap optimal.
Cara Menghapus File yang Tidak Dibutuhkan
Menghapus File yang Tidak Dibutuhkan
Menghapus Cache Aplikasi
Saat menggunakan aplikasi di perangkat Anda, data cache akan terkumpul seiring penggunaan. Cache berfungsi untuk mempercepat waktu akses aplikasi, tetapi bisa menyebabkan perangkat menjadi lambat jika terlalu banyak cache yang terakumulasi. Berikut adalah langkah-langkah untuk menghapus cache aplikasi:
Read more:
- Cara Cek HP Samsung Bekas: Tips dan Trik Praktis!
- Cara Cek IMEI HP Samsung: Panduan Lengkap dan Praktis
- Cara Blokir Panggilan Tidak Dikenal di HP Samsung
Menghapus File Unduhan
File unduhan seperti gambar, video, dan dokumen yang Anda unduh dapat menumpuk di penyimpanan perangkat seiring waktu. Untuk menghapus file unduhan yang tidak penting, ikuti langkah-langkah berikut:
Menghapus File Duplikat
File duplikat adalah salinan yang sama dari file asli yang terbentuk karena duplikasi atau penggandaan. Menyimpan file duplikat hanya akan memakan ruang penyimpanan yang berharga. Untuk menghapus file duplikat, ikuti langkah-langkah berikut:
Menghapus File Sementara
File sementara adalah file yang dibuat oleh sistem atau aplikasi saat Anda menggunakannya. File-file ini tidak penting dan dapat mengambil ruang penyimpanan yang cukup besar seiring waktu. Untuk menghapus file sementara, ikuti langkah-langkah berikut:
Panduan Memindahkan Aplikasi ke Kartu SD
Panduan Memindahkan Aplikasi ke Kartu SD
Memanfaatkan Fitur Bawaan Android
Apabila Anda ingin memindahkan aplikasi dari memori internal ke kartu SD pada perangkat Android Anda, langkah pertama yang dapat Anda lakukan adalah dengan memanfaatkan fitur bawaan Android. Berikut adalah langkah-langkahnya yang bisa Anda ikuti:
Menggunakan Aplikasi Pihak Ketiga
Jika fitur bawaan Android tidak tersedia atau tidak berfungsi, Anda dapat mencoba menggunakan aplikasi pihak ketiga untuk memindahkan aplikasi ke kartu SD. Langkah-langkah berikut bisa Anda coba:
Mengetahui Aplikasi yang Dapat Dipindahkan
Sebelum memindahkan aplikasi ke kartu SD, penting untuk mengetahui aplikasi mana saja yang dapat dipindahkan. Berikut adalah langkah-langkah untuk mengetahui aplikasi yang bisa dipindahkan ke kartu SD:
Mengganti Lokasi Instalasi Default
Jika Anda ingin mengubah lokasi instalasi default, yaitu memindahkan semua aplikasi yang akan diinstal ke kartu SD secara otomatis, Anda dapat mengikuti langkah-langkah berikut:
Memanfaatkan Layanan Penyimpanan Cloud
Manfaat dan Penggunaan Google Drive
Google Drive adalah salah satu platform penyimpanan cloud yang populer dan bermanfaat bagi pengguna internet. Dengan menggunakan Google Drive, Anda dapat dengan mudah menyimpan, mengunggah, dan berbagi file secara aman. Berikut ini adalah cara menggunakan Google Drive:
Fitur Utama dan Keuntungan Dropbox
Dropbox merupakan penyedia layanan penyimpanan cloud yang sangat populer di dunia. Dengan menggunakan Dropbox, Anda bisa lebih mudah mengakses dan mengamankan file Anda secara online. Berikut adalah cara menggunakan Dropbox:
Manfaat dan Cara Menggunakan OneDrive
OneDrive merupakan salah satu layanan penyimpanan cloud yang ditawarkan oleh Microsoft. Dengan menggunakan OneDrive, Anda dapat dengan mudah menyimpan, mengakses, dan berbagi file dengan orang lain. Berikut ini adalah langkah-langkah menggunakan OneDrive:
Langkah-langkah Sinkronisasi Otomatis di Penyimpanan Cloud
Untuk melakukan sinkronisasi otomatis antara penyimpanan cloud dan perangkat yang Anda gunakan, ikuti panduan di bawah ini:
Dengan mengikuti panduan langkah-langkah di atas, Anda dapat memanfaatkan layanan penyimpanan cloud seperti Google Drive, Dropbox, dan OneDrive dengan lebih efektif. Manfaatkan fitur-fitur yang disediakan untuk meningkatkan produktivitas Anda. Selamat mencoba!
]
text-decoration: underline;
text-indent: 50px;
Tips Maksimalkan Kapasitas Memori HP Samsung Agar Tidak Penuh
Cara Menghapus Aplikasi yang Jarang Digunakan
Salah satu tips yang dapat Anda lakukan untuk memperbesar ruang penyimpanan pada HP Samsung adalah dengan menghapus aplikasi yang jarang Anda gunakan.
Buka menu Pengaturan pada HP Samsung Anda. Selanjutnya, pilih opsi Aplikasi atau Aplikasi dan Notifikasi, tergantung pada pengaturan di perangkat Anda.
Setelah itu, pilih aplikasi yang ingin dihapus. Tekan tombol Hapus atau Uninstall untuk menghilangkan aplikasi tersebut dari perangkat Anda.
Pastikan untuk hanya menghapus aplikasi yang jarang Anda gunakan agar tidak merasa kehilangan fitur pada HP Samsung Anda.
Cara Menghapus File Media yang Tidak Diperlukan
Tidak hanya aplikasi, ada juga file media seperti foto, video, atau musik yang dapat menyebabkan memori HP Samsung Anda cepat penuh.
Temukan folder Penyimpanan atau File Manager pada menu HP Samsung Anda.
Selanjutnya, buka folder yang berisi file media yang tidak diperlukan, seperti folder Downloads atau WhatsApp.
Anda bisa menghapus file-file yang tidak penting dengan menggunakan opsi Hapus atau Delete untuk setiap file tersebut.
Pastikan untuk berhati-hati dalam memilih file yang akan dihapus agar tidak menghapus file yang sebetulnya penting.
Cara Menggunakan Fitur Kompres File
Jika Anda memiliki file seperti dokumen atau foto dengan ukuran yang besar, Anda dapat memanfaatkan fitur kompres file pada HP Samsung Anda.
Buka aplikasi File Manager dan cari file yang ingin dikompres.
Pilih file tersebut dan gunakan opsi Kompress.
Tunggu hingga proses kompres selesai. Setelah itu, Anda akan mendapatkan file baru dengan ukuran yang lebih kecil, sehingga dapat menghemat ruang penyimpanan Anda.
Cara Menggunakan Fitur “Hapus Data” pada Aplikasi
Terdapat fitur “Hapus Data” pada beberapa aplikasi di HP Samsung yang bisa membantu membersihkan data aplikasi tanpa harus menghapus aplikasi itu sendiri.
Buka menu Pengaturan pada HP Samsung Anda dan pilih opsi Aplikasi atau Aplikasi dan Notifikasi.
Pilih aplikasi yang ingin dihapus datanya. Tekan opsi Penyimpanan atau Storage dan cari fitur “Hapus Data” atau “Clear Data”.
Konfirmasikan tindakan ini dan tunggu hingga proses selesai. Dengan menghapus data aplikasi, Anda dapat mengembalikan aplikasi ke pengaturan awal dan membebaskan ruang penyimpanan yang digunakan oleh data aplikasi tersebut.
Trik Penggunaan Aplikasi Pihak Ketiga
Tips Menggunakan Clean Master
Clean Master merupakan salah satu aplikasi pihak ketiga yang sangat berguna dalam membersihkan dan meningkatkan performa smartphone Anda. Inilah beberapa langkah yang dapat Anda ikuti untuk menggunakan Clean Master:
Trik Menggunakan CCleaner
CCleaner merupakan aplikasi pihak ketiga lainnya yang membantu untuk membersihkan file-file tidak diperlukan serta mempercepat kinerja smartphone. Berikut adalah beberapa langkah penggunaannya:
Tips Menggunakan Files by Google
Files by Google adalah aplikasi pengelola file yang memudahkan Anda dalam mengatur dan membersihkan ruang penyimpanan pada smartphone. Berikut adalah panduan penggunaannya:
Tips Menggunakan SD Maid
SD Maid merupakan aplikasi pihak ketiga yang membantu Anda dalam membersihkan file-file tidak diperlukan, menghapus aplikasi secara bersih, serta mengoptimalkan sistem Android. Berikut adalah cara penggunaan SD Maid:
Dengan menggunakan aplikasi pihak ketiga seperti Clean Master, CCleaner, Files by Google, dan SD Maid, Anda dapat meningkatkan performa smartphone dengan membersihkan file-file yang tidak diperlukan serta mengoptimalkan sistem. Ikuti langkah-langkah di atas untuk menggunakan aplikasi-aplikasi ini dengan mudah.
Mengatasi Masalah Memori yang Penuh pada Perangkat Android
Mengoptimalkan Penyimpanan di Android 10
Android 10 hadir dengan pembaruan yang dapat membantu mengatasi masalah memori yang penuh pada perangkat Anda. Salah satu cara yang bisa Anda lakukan adalah dengan memanfaatkan fitur “Pengelolaan Penyimpanan Pintar”. Fitur ini secara otomatis akan menghapus file yang tidak terpakai seperti gambar, video, dan dokumen yang sudah lama tidak digunakan. Anda juga dapat memeriksa penggunaan ruang penyimpanan melalui pengaturan perangkat Android 10 untuk mengetahui aplikasi atau file apa yang menggunakan ruang penyimpanan terbanyak dan dapat menghapusnya jika diperlukan.
Membersihkan File Log
File log merupakan rekaman dari berbagai aktivitas yang terjadi pada perangkat Anda. Meskipun file log ini penting untuk pemecahan masalah, kadang-kadang file-file log yang terus terakumulasi dapat menghabiskan ruang penyimpanan perangkat Anda. Untuk mengatasi hal ini, Anda bisa secara berkala membersihkan file log menggunakan aplikasi pihak ketiga atau melalui pengaturan perangkat sendiri. Pastikan Anda melakukan backup terlebih dahulu sebelum menghapus file log agar data penting Anda tetap terlindungi.
Mengurangi Jumlah Pesan dan Riwayat Panggilan
Banyaknya pesan teks dan riwayat panggilan yang tersimpan pada perangkat Anda juga dapat menyebabkan penuhnya ruang penyimpanan. Dengan menghapus pesan teks dan riwayat panggilan yang tidak diperlukan, Anda dapat mengurangi penggunaan ruang penyimpanan perangkat. Anda bisa menggunakan fitur hapus otomatis yang tersedia pada beberapa aplikasi pesan atau memilih secara manual pesan dan riwayat panggilan yang ingin dihapus.
Menghapus Berkas Sistem yang Tidak Diperlukan
Pada beberapa perangkat Android, terkadang terdapat berkas sistem yang tidak dibutuhkan dan hanya memakan ruang penyimpanan yang berharga. Anda dapat menghapus berkas sistem yang tidak diperlukan melalui pengaturan perangkat atau menggunakan aplikasi pihak ketiga yang secara otomatis akan mengidentifikasi dan menghapus berkas-berkas sistem yang tidak terpakai.
Dengan mengoptimalkan penyimpanan, membersihkan file log, mengurangi jumlah pesan dan riwayat panggilan, serta menghapus berkas sistem yang tidak diperlukan, Anda dapat mengatasi masalah memori penuh pada perangkat Android Anda. Pastikan untuk secara rutin melakukan langkah-langkah ini agar perangkat Anda tetap optimal dan memiliki ruang penyimpanan yang cukup untuk kebutuhan saat ini dan masa depan.
Cara Memanfaatkan Samsung Smart Switch
Memanfaatkan Samsung Smart Switch dengan Cepat dan Mudah
Bagaimana Cara Mentransfer Data ke Perangkat Baru
Apakah Anda memiliki perangkat Samsung baru dan ingin memindahkan data dari perangkat lama? Dengan menggunakan Samsung Smart Switch, Anda dapat melakukan proses transfer data dengan mudah. Berikut adalah langkah-langkahnya:
Cara Praktis Membuat Cadangan Data
Penting untuk selalu membuat cadangan data di perangkat Anda agar tidak kehilangan informasi berharga. Dengan Samsung Smart Switch, Anda dapat dengan praktis membuat cadangan data. Ikuti langkah-langkah berikut ini:
Langkah Sederhana Mengembalikan Data dari Cadangan
Jika Anda ingin mengembalikan data dari cadangan yang telah dibuat sebelumnya, ini dia langkah-langkahnya:
Cara Aman Menghapus Data di Perangkat Lama Anda
Jika Anda ingin menjual atau memberikan perangkat lama Anda, penting untuk menghapus semua data pribadi agar tidak jatuh ke tangan yang salah. Dengan menggunakan Samsung Smart Switch, Anda dapat menghapus data di perangkat lama dengan aman dan efektif. Berikut adalah langkah-langkahnya:
Berbagai Pertanyaan seputar Cek Memori HP Samsung
Kapasitas Penyimpanan Maksimal pada HP Samsung
Kapasitas maksimal penyimpanan pada HP Samsung dapat beragam tergantung pada model dan seri HP yang Anda gunakan. Beberapa HP Samsung memiliki memori internal dengan kapasitas hingga 512GB, sedangkan lainnya mungkin memiliki kapasitas yang lebih rendah seperti 32GB atau 64GB. Namun, hampir semua HP Samsung dilengkapi dengan slot kartu SD yang memungkinkan Anda untuk menambah kapasitas penyimpanan hingga beberapa terabyte.
Kemampuan Memindahkan Aplikasi ke Kartu SD
Tidak semua aplikasi dapat dipindahkan ke kartu SD pada HP Samsung. Beberapa aplikasi sistem dan inti tidak menyediakan opsi untuk dipindahkan. Namun, sebagian besar aplikasi pengguna umum dapat dipindahkan. Untuk memeriksa apakah suatu aplikasi dapat dipindahkan, Anda bisa masuk ke Pengaturan > Aplikasi > [Nama Aplikasi] > Penyimpanan, dan jika ada opsi “Pindahkan ke kartu SD”, berarti Anda bisa memindahkan aplikasi tersebut ke kartu SD.
Mengakses Aplikasi Penyimpanan Cloud
Untuk mengakses aplikasi penyimpanan cloud pada HP Samsung, Anda perlu mengunduh dan menginstal aplikasi penyimpanan cloud dari toko aplikasi. Setelah itu, Anda dapat membuka aplikasi tersebut dan melakukan login atau membuat akun baru. Setelah terdaftar, Anda dapat menggunakan aplikasi untuk menyimpan dan mengakses file Anda secara online.
Keamanan Penggunaan Aplikasi Pihak Ketiga
Penggunaan aplikasi pihak ketiga pada HP Samsung memiliki risiko tertentu. Beberapa aplikasi pihak ketiga mungkin tidak memiliki perlindungan keamanan yang memadai dan dapat menyebabkan kebocoran data atau kerentanan sistem. Disarankan untuk hanya mengunduh aplikasi dari sumber terpercaya seperti toko aplikasi resmi seperti Play Store atau Galaxy Store yang telah melewati proses pengujian dan validasi keamanan. Selalu periksa ulasan dan peringkat aplikasi sebelum mengunduh untuk memastikan keamanannya.
Memindahkan Data melalui Samsung Smart Switch
Samsung Smart Switch dapat digunakan untuk memindahkan data dari HP lama ke HP Samsung baru Anda. Pertama, pastikan Anda telah menginstal Samsung Smart Switch di kedua HP tersebut. Kemudian, buka aplikasi Smart Switch di kedua HP dan pilih opsi “Transfer data” atau “Wireless” untuk menghubungkan kedua HP secara nirkabel. Ikuti petunjuk di layar untuk memilih jenis data yang ingin Anda pindahkan, seperti kontak, pesan, foto, dan lainnya. Setelah dipilih, proses transfer akan dimulai dan data akan dipindahkan ke HP Samsung baru Anda.
Apa yang Terjadi saat Menghapus Data dengan Fitur “Hapus Data”
Fitur “Hapus Data” pada aplikasi HP Samsung akan menghapus semua data yang terkait dengan aplikasi tersebut, termasuk pengaturan, preferensi, dan log. Namun, data yang Anda simpan di penyimpanan internal atau kartu SD biasanya tidak akan terpengaruh oleh fitur ini. Tetapi, penting untuk melakukan backup data penting sebelum menggunakan fitur ini agar menghindari kehilangan data yang tidak diinginkan.
Membersihkan File Log di HP Samsung
Anda dapat membersihkan file log di HP Samsung dengan menggunakan pengaturan sistem. Buka Pengaturan > Pengelolaan Umum > Penyimpanan > File Log. Di sini, Anda akan menemukan daftar file log yang tersimpan di perangkat Anda. Pilih dan hapus file log yang tidak diperlukan untuk mengosongkan ruang penyimpanan. Namun, perlu diingat bahwa beberapa file log mungkin diperlukan untuk bantuan pemecahan masalah, jadi pastikan untuk tidak menghapus yang penting.
Cara Cek Memori Hp Samsung
-
Dipublish : 18 Agustus 2023
-
Diupdate :
- Penulis : Farida



