Cara Cek Samsung – Panduan Lengkap untuk Mengecek Smartphone Samsung
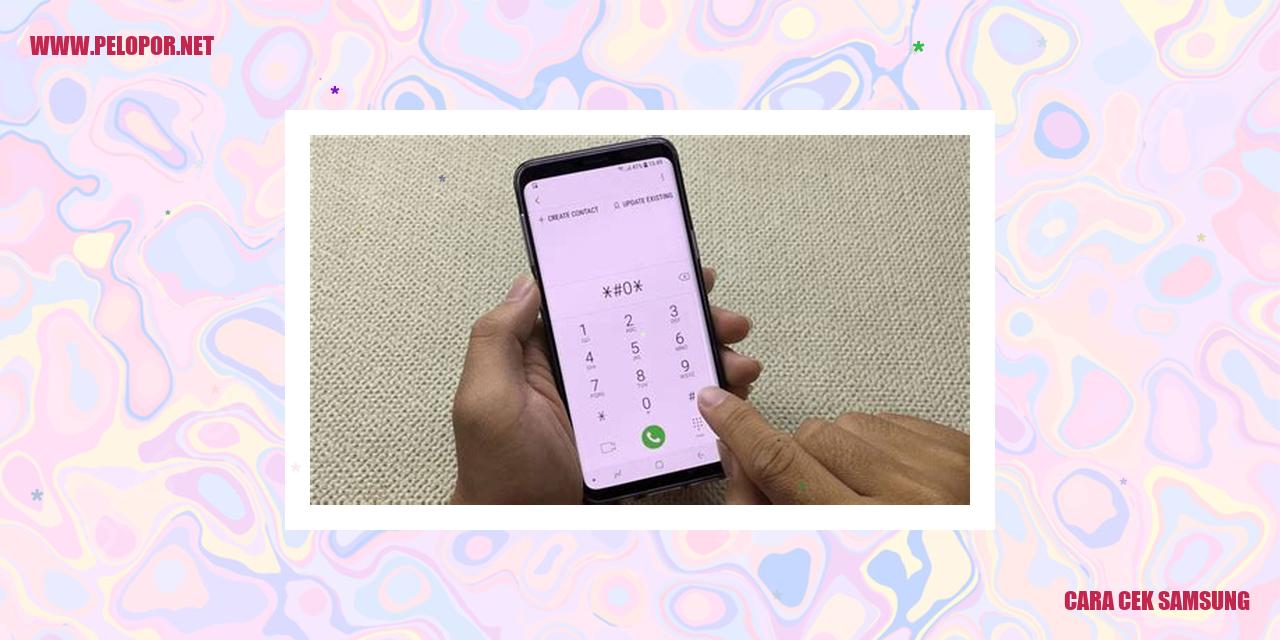
Panduan Cek Samsung
Panduan Cek Samsung
Panduan Mengetahui Versi Android di Samsung
Untuk mengetahui versi sistem operasi Android yang digunakan pada perangkat Samsung, ikuti langkah-langkah berikut:
Panduan Mengecek Status Garansi Samsung
Untuk mengecek status garansi pada perangkat Samsung Anda, ikuti langkah-langkah berikut:
Panduan Memeriksa Kesehatan Baterai Samsung
Untuk memeriksa kondisi baterai pada perangkat Samsung, ikuti langkah-langkah berikut:
Read more:
- Cara Cek Hp Samsung Ori atau HDC
- Cara Cek Garansi Samsung: Panduan Lengkap dan Praktis
- Cara Bersihkan Cache HP Samsung: Tips Mudah Menghapus File Cache yang Menghabiskan Ruang di Ponsel Anda
Panduan Cek IMEI Samsung
Untuk mengecek nomor IMEI pada perangkat Samsung, silakan ikuti petunjuk berikut:
margin: 0;
padding: 20px;
Mengetahui Spesifikasi Samsung dengan Mudah
Mengecek RAM di Samsung
RAM merupakan salah satu elemen penting dalam perangkat smartphone Samsung. Apabila Anda ingin mengetahui kapasitas RAM di Samsung, berikut adalah langkah-langkah yang bisa Anda ikuti:
Mengetahui Kapasitas Penyimpanan di Samsung
Apabila Anda ingin mengetahui kapasitas penyimpanan yang dimiliki oleh perangkat Samsung Anda, berikut adalah langkah-langkah yang bisa Anda ikuti:
Cek Spesifikasi Kamera di Samsung
Untuk mengetahui spesifikasi kamera pada perangkat Samsung, berikut adalah langkah-langkah yang bisa Anda ikuti:
Mengecek Layar di Samsung dengan Mudah
Apabila Anda ingin mengetahui ukuran dan resolusi layar pada perangkat Samsung, berikut adalah langkah-langkah yang bisa Anda ikuti:
Langkah-langkah Mengaktifkan Mode Pengembang di Samsung
Langkah-langkah Mengaktifkan Mode Pengembang di Samsung
Cara Mengecek Ketersediaan Mode Pengembang di Samsung
Mode Pengembang adalah fitur yang sering digunakan oleh para pengembang atau pengguna yang memiliki pengetahuan teknis di smartphone Samsung. Namun, tidak semua orang mengetahui tentang keberadaan fitur ini. Anda dapat mengecek apakah Mode Pengembang sudah aktif di perangkat Samsung Anda dengan mengikuti langkah-langkah berikut ini:
Cara Mengaktifkan Opsi USB Debugging di Samsung
Setelah memastikan bahwa Mode Pengembang telah aktif, Anda dapat mengaktifkan opsi USB Debugging untuk melakukan debugging atau menghubungkan perangkat Samsung dengan komputer melalui kabel USB. Berikut adalah langkah-langkahnya:
Cara Mengatur Skala Animasi di Samsung
Mode Pengembang pada perangkat Samsung juga memungkinkan Anda untuk mengatur skala animasi, yang mengontrol kecepatan tampilan animasi saat membuka aplikasi atau berpindah antar aplikasi. Berikut adalah langkah-langkah untuk mengatur skala animasi:
Cara Mengaktifkan ADB di Samsung
Android Debug Bridge (ADB) adalah sebuah alat pengembangan yang memungkinkan Anda untuk melakukan berbagai tugas di perangkat Samsung melalui komputer. Untuk mengaktifkan ADB pada perangkat Samsung, ikuti langkah-langkah berikut ini:
Solusi untuk Masalah yang Sering Terjadi di Perangkat Samsung
Cara Memperbaiki Layar yang Tidak Responsif di Samsung
Saat menghadapi masalah dengan layar yang tidak merespons di perangkat Samsung, ada beberapa langkah yang dapat Anda lakukan untuk memperbaikinya.
Pertama, Anda bisa membersihkan layar dengan lembut menggunakan kain bersih dan kering. Terkadang, kotoran atau minyak di layar dapat mengganggu responsivitasnya.
Jika membersihkan layar tidak berhasil, coba lakukan restart pada perangkat Samsung Anda. Tekan dan tahan tombol power selama beberapa detik, lalu pilih opsi “Restart” atau “Reboot”. Hal ini dapat membantu memulihkan fungsi layar yang tidak responsif.
Cara Mengatasi Masalah Baterai yang Cepat Habis di Samsung
Jika perangkat Samsung Anda mengalami masalah dengan baterai yang cepat habis, berikut beberapa langkah yang bisa Anda lakukan untuk memperbaikinya.
Pertama, pastikan Anda tidak menjalankan terlalu banyak aplikasi atau fitur yang memakan daya baterai secara berlebihan. Tutup aplikasi yang tidak digunakan dan matikan fitur seperti Wi-Fi atau Bluetooth jika tidak diperlukan.
Jika masalah tetap berlanjut, coba kurangi kecerahan layar atau aktifkan mode hemat daya pada perangkat Samsung Anda. Hal ini dapat membantu mengurangi konsumsi daya baterai secara keseluruhan.
Cara Mengatasi Masalah Samsung yang Tidak Bisa Dinyalakan
Jika perangkat Samsung Anda tidak bisa dinyalakan, pertama-tama pastikan baterainya memiliki daya yang cukup. Sambungkan ponsel ke charger dan biarkan mengisi daya selama beberapa saat sebelum mencoba menghidupkannya kembali.
Jika Samsung masih tidak bisa dinyalakan setelah melakukan pengisian baterai, Anda bisa mencoba mereset perangkat. Tekan tombol power dan tombol volume up secara bersamaan selama beberapa detik. Setelah itu, pilih opsi “Reset” atau “Factory Reset” untuk mengembalikan pengaturan perangkat Samsung ke pengaturan pabrik.
Cara Mengatasi Lag atau Kinerja Lambat di Perangkat Samsung
Jika perangkat Samsung Anda mengalami lag atau kinerja yang lambat, berikut beberapa langkah yang bisa Anda lakukan untuk memperbaikinya.
Pertama, pastikan bahwa memori internal perangkat Samsung Anda tidak terlalu penuh. Hapus file atau aplikasi yang tidak terpakai untuk memberikan ruang penyimpanan yang lebih besar.
Jika masalah masih berlanjut, coba bersihkan cache pada ponsel Anda. Buka Pengaturan > Penyimpanan > Cache data dan pilih opsi untuk membersihkan cache.
Jika langkah-langkah tersebut tidak memperbaiki masalah, sebaiknya periksa apakah ada pembaruan sistem yang tersedia untuk perangkat Samsung Anda dan lakukan pembaruan jika ada.
Panduan Mengembalikan Pengaturan Pabrik di Samsung
Mengembalikan Pengaturan Pabrik di Samsung
Langkah-langkah Menghapus Semua Data di Samsung
Jika Anda ingin mengembalikan pengaturan pabrik smartphone Samsung Anda, langkah pertama yang perlu Anda lakukan adalah menghapus semua data yang ada di dalamnya. Berikut adalah langkah-langkahnya:
Cara Mereset Samsung ke Setelan Awal
Jika Anda ingin mereset smartphone Samsung Anda ke setelan awal tanpa menghapus semua data, berikut adalah langkah-langkah yang dapat Anda ikuti:
Proses Mengembalikan Aplikasi Bawaan di Samsung
Jika Anda telah menghapus aplikasi bawaan di smartphone Samsung dan ingin mengembalikannya, berikut adalah langkah-langkah yang perlu Anda ikuti:
Langkah-langkah Menghapus Akun Google di Samsung
Jika Anda ingin menghapus akun Google yang terhubung dengan perangkat Samsung Anda, berikut adalah langkah-langkah yang perlu Anda ikuti:
Cara Menghubungkan Samsung dengan Bluetooth
Cara Menghubungkan Samsung dengan Bluetooth
Langkah Pertama: Mengaktifkan Bluetooth di Samsung
Untuk menghubungkan Samsung dengan perangkat Bluetooth lain, langkah awal yang perlu dilakukan adalah mengaktifkan fitur Bluetooth pada ponsel Samsung. Caranya sangat mudah, Anda tinggal membuka pengaturan pada ponsel Samsung dan mencari opsi “Bluetooth”. Selanjutnya, aktifkan Bluetooth dengan menggeser tombol hingga berada di posisi ON atau aktif.
Langkah Kedua: Menyambungkan Perangkat Bluetooth dengan Samsung
Setelah Anda mengaktifkan Bluetooth pada ponsel Samsung, langkah berikutnya adalah menyambungkan perangkat Bluetooth. Pastikan perangkat Bluetooth yang ingin Anda sambungkan juga telah diaktifkan. Di ponsel Samsung, buka pengaturan Bluetooth dan cari nama perangkat yang ingin disambungkan. Kemudian, pilih perangkat tersebut dari daftar perangkat yang tersedia. Jika diminta kode keamanan, masukkan kode yang diperlukan. Setelah itu, perangkat Bluetooth akan terhubung dengan ponsel Samsung Anda.
Langkah Ketiga: Mengatasi Kendala Koneksi Bluetooth di Samsung
Tidak jarang terjadi kendala koneksi Bluetooth pada ponsel Samsung. Jika Anda mengalami masalah seperti koneksi yang sering terputus-putus atau tidak stabil, ada beberapa langkah yang dapat Anda lakukan untuk mengatasinya. Pastikan perangkat Bluetooth yang Anda hubungkan memiliki daya yang cukup atau terhubung dengan sumber listrik. Selain itu, pastikan jarak antara perangkat Bluetooth dan ponsel Samsung tidak terlalu jauh agar koneksi tetap stabil. Jika masalah tetap persisten, coba lakukan restart pada ponsel Samsung atau perangkat Bluetooth yang digunakan. Jika semua upaya tersebut belum membuahkan hasil, Anda juga dapat mencoba menghubungkan ponsel Samsung dengan perangkat Bluetooth lainnya untuk memastikan apakah masalah terletak pada ponsel atau perangkat Bluetooth itu sendiri.
Langkah Terakhir: Mengirimkan File melalui Bluetooth di Samsung
Selain menyambungkan perangkat Bluetooth, Samsung juga memungkinkan Anda untuk mengirimkan file melalui Bluetooth. Caranya sangat simpel, cukup buka file yang ingin Anda kirim di ponsel Samsung. Kemudian, pilih opsi “Bagikan” atau “Send via” yang muncul di layar. Setelah itu, pilih opsi Bluetooth dan pilih perangkat Bluetooth yang ingin Anda tuju untuk mengirimkan file tersebut. Ikuti instruksi yang muncul di layar untuk menyelesaikan proses pengiriman file.
Tutorial Mudah Menginstall Aplikasi di Samsung
Inilah Panduan Praktis untuk Menginstall Aplikasi di Samsung
Cara Mengunduh Aplikasi di Samsung
Mendownload aplikasi di perangkat Samsung sangatlah mudah. Langkah pertama yang perlu Anda lakukan adalah membuka Google Play Store melalui ikon yang biasanya terletak di menu aplikasi pada perangkat Samsung Anda. Selanjutnya, carilah aplikasi yang ingin Anda unduh dengan menggunakan fitur pencarian. Setelah menemukan aplikasi yang diinginkan, pilih “Install” dan tunggu hingga proses pengunduhan selesai.
Cara Menginstall Aplikasi dari Sumber yang Tak Dikenal di Samsung
Jika Anda ingin menginstall aplikasi dari sumber yang tak dikenal, langkah pertama yang perlu dilakukan adalah mengaktifkan opsi “Sumber Tidak Dikenal” di pengaturan perangkat Samsung Anda. Buka menu “Pengaturan”, lalu temukan dan pilih “Keamanan”. Setelah itu, aktifkan opsi “Sumber Tidak Dikenal”. Kemudian, Anda dapat mengunduh file APK dari sumber yang tidak dikenal dan menginstallnya seperti biasa. Pastikan hanya mendapatkan file APK dari sumber yang terpercaya.
Cara Mengatur Izin Aplikasi di Samsung
Untuk mengatur izin aplikasi di perangkat Samsung, buka menu “Pengaturan” lalu pilih “Aplikasi”. Cari aplikasi yang ingin Anda atur izinnya. Setelah menemukannya, pilih aplikasi tersebut dan akan muncul opsi “Izin”. Anda dapat mengatur izin yang diizinkan atau tidak diizinkan sesuai dengan kebutuhan Anda.
Cara Menghapus Aplikasi di Samsung
Memperbarui aplikasi di perangkat Samsung cukup sederhana. Cari aplikasi yang ingin Anda perbarui, kemudian pilih “Perbarui” atau “Update”. Tunggu hingga proses pembaruan selesai sebelum Anda dapat menggunakan versi terbaru dari aplikasi tersebut.
Cara Mengatur Tampilan Wallpaper di Samsung
Menampilkan Tampilan Wallpaper yang Lebih Menarik di Samsung
Mengganti Wallpaper pada Perangkat Samsung
Bagi pengguna perangkat Samsung, mengganti wallpaper bisa menjadi cara yang efektif untuk mempercantik tampilan layar. Berikut adalah langkah-langkahnya:
Mengatur Wallpaper Bergerak di Perangkat Samsung
Bagi Anda yang ingin memberikan sentuhan unik pada tampilan layar perangkat Samsung, mengatur wallpaper bergerak bisa menjadi pilihan. Berikut adalah panduan lengkapnya:
Mengatur Wallpaper Layar Kunci di Perangkat Samsung
Mengganti wallpaper pada layar kunci perangkat Samsung dapat memberikan sentuhan personal pada smartphone Anda. Berikut adalah langkah-langkahnya:
Mengatur Wallpaper untuk Setiap Layar di Perangkat Samsung
Anda bisa mengubah wallpaper pada setiap layar perangkat Samsung Anda untuk tampilan yang lebih variatif. Berikut adalah langkah-langkahnya:
Panduan Mengambil Screenshot di Smartphone Samsung
Panduan Mengambil Screenshot di Smartphone Samsung
Cara Mengambil Screenshot pada Samsung Galaxy
Bagi pengguna smartphone Samsung Galaxy, mengambil screenshot sangatlah mudah. Ikuti langkah-langkah berikut ini untuk mengambil tangkapan layar di ponsel Samsung Anda:
Cara Mengambil Screenshot Panjang di Smartphone Samsung
Jika Anda perlu mengambil screenshot yang lebih panjang, misalnya tangkapan layar pada halaman web yang memanjang, Anda juga bisa menggunakan fitur Scroll Capture dari ponsel Samsung Galaxy Anda. Berikut langkah-langkahnya:
Cara Menyimpan Screenshot di Smartphone Samsung
Setelah berhasil mengambil screenshot, Anda dapat menyimpannya untuk digunakan nanti atau dibagikan kepada orang lain. Ikuti langkah-langkah berikut untuk menyimpan screenshot di smartphone Samsung Anda:
Cara Membagikan Screenshot di Smartphone Samsung
Jika Anda ingin berbagi screenshot yang telah diambil kepada orang lain melalui aplikasi pesan atau media sosial, ikuti langkah-langkah berikut:
Panduan Menggunakan Fitur NFC di Samsung
Panduan Menggunakan Fitur NFC di Samsung
Langkah-langkah Mengaktifkan NFC di Samsung
Fitur NFC (Near Field Communication) pada perangkat Samsung memiliki banyak manfaat, seperti pembayaran melalui smartphone, transfer file, dan penggunaan SmartTag. Untuk mengaktifkan fitur NFC, ikuti langkah-langkah berikut:
Cara Menggunakan Fitur Tap & Pay di Samsung
Fitur Tap & Pay di Samsung memungkinkan Anda untuk melakukan pembayaran di toko atau outlet yang menerima pembayaran melalui NFC. Berikut adalah langkah-langkahnya:
Cara Mengirim File menggunakan NFC di Samsung
Selain untuk pembayaran, NFC juga dapat digunakan untuk mentransfer file dengan cepat antara dua perangkat Samsung yang mendukung NFC. Berikut adalah langkah-langkahnya:
Cara Menggunakan SmartTag di Samsung
SmartTag merupakan fitur yang memanfaatkan teknologi NFC pada perangkat Samsung. Dengan SmartTag, Anda dapat melacak lokasi perangkat Samsung atau menemukan barang yang terhubung dengan SmartTag. Berikut ini adalah panduan penggunaannya:
Strategi Efektif untuk Melindungi Data pada Perangkat Samsung
Menjaga Keamanan dengan Mengatur Kunci Layar di Samsung
Penting bagi kita untuk memprioritaskan keamanan data pribadi kita di perangkat Samsung. Salah satu cara efektif untuk melakukannya adalah dengan mengatur kunci layar yang kuat. Dengan begitu, kita dapat memastikan bahwa hanya orang-orang yang memiliki izin yang dapat mengakses data kita. Berikut ini adalah langkah-langkah untuk mengatur kunci layar:
Menambahkan Layer Tambahan dengan Mengaktifkan Pengenalan Wajah di Samsung
Samsung memberikan keamanan tambahan bagi pengguna melalui fitur pengenalan wajah. Fitur ini memungkinkan pengguna untuk membuka kunci perangkat hanya dengan menghadapkan wajah mereka ke kamera depan. Inilah langkah-langkah sederhana untuk mengaktifkan pengenalan wajah pada perangkat Samsung:
Mengamankan Perangkat dengan Menambahkan Sidik Jari di Samsung
Sidik jari telah menjadi salah satu fitur keamanan paling populer yang disediakan oleh perangkat Samsung. Untuk menambahkan lapisan keamanan tambahan ini pada perangkat Anda, ikuti langkah-langkah berikut:
Menggunakan Sandi atau Pola Keamanan sebagai Metode Kunci pada Perangkat Samsung
Jika Anda lebih memilih menggunakan sandi atau pola sebagai metode keamanan, Anda juga dapat mengaktifkannya pada perangkat Samsung. Berikut adalah langkah-langkah untuk membuat sandi atau pola keamanan:
Dengan mengikuti langkah-langkah di atas, Anda dapat meningkatkan keamanan data di perangkat Samsung Anda dengan berbagai pilihan metode keamanan yang disediakan. Jangan ragu untuk menggabungkan beberapa metode keamanan untuk menjaga data pribadi Anda tetap aman dan terlindungi.
Cara Cek Samsung
-
Dipublish : 19 Agustus 2023
-
Diupdate :
- Penulis : Farida



