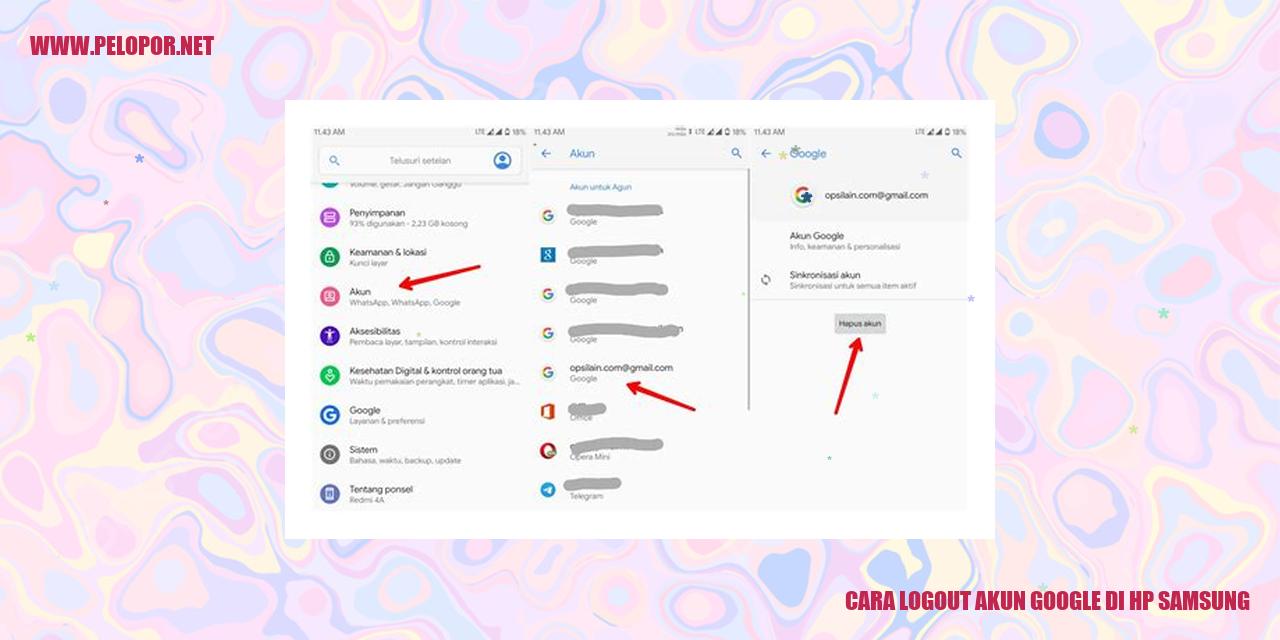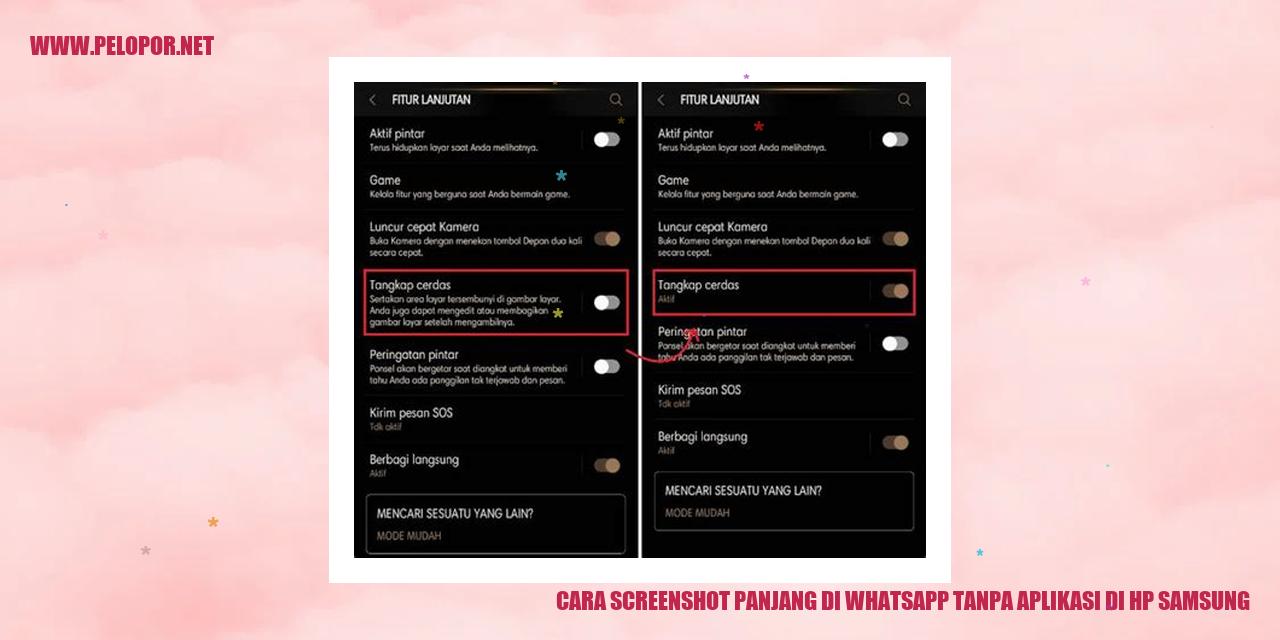Cara Lock Aplikasi di Samsung

Cara mengunci aplikasi di Samsung
Panduan mengunci aplikasi di Samsung
Menggunakan Fitur Penguncian Bawaan pada Samsung
Ketika menggunakan smartphone Samsung, terdapat fitur penguncian bawaan yang dapat Anda manfaatkan untuk menjaga keamanan privasi aplikasi. Dengan menggunakan fitur ini, Anda dapat dengan mudah mengunci dan membatasi akses ke aplikasi-aplikasi yang sensitif. Caranya sangat sederhana, cukup aktifkan fitur penguncian pada pengaturan keamanan samsung Anda.
Mengaktifkan Aplikasi Pihak Ketiga untuk Mengunci Aplikasi
Selain fitur bawaan, Anda juga dapat menambahkan aplikasi pengunci pihak ketiga yang dirancang khusus untuk smartphones Samsung. Banyak aplikasi yang tersedia seperti AppLock atau Smart AppLock yang menawarkan beragam metode keamanan seperti pola, PIN, atau sidik jari. Dengan menggunakan aplikasi ini, Anda dapat mengunci aplikasi sesuai preferensi Anda.
Meningkatkan Keamanan dengan Sidik Jari atau Pola
samsung telah dilengkapi dengan fitur keamanan yang lebih canggih seperti sidik jari atau pola penguncian. Dengan pengaturan yang tepat, Anda dapat menggunakan sidik jari atau pola sebagai metode keamanan tambahan saat membuka aplikasi yang terkunci. Ini akan memberikan lapisan keamanan ekstra pada perangkat Samsung Anda.
Petunjuk Mengunci Aplikasi dengan Fitur Bawaan Samsung
Petunjuk Mengunci Aplikasi dengan Fitur Bawaan Samsung
langkah-langkah Mengaktifkan Fitur Kunci Aplikasi
Fitur Kunci Aplikasi pada perangkat Samsung memungkinkan Anda untuk mengunci aplikasi dengan cara yang aman dan mudah. Ikuti petunjuk berikut untuk mengaktifkan fitur ini:
Memilih Aplikasi yang Ingin Dikunci
Read more:
- Cara Cek Battery Health Samsung – Informasi Lengkap
- Cara Clone Aplikasi di Samsung: Panduan Lengkap dan Mudah
- Cara Hapus Cache di HP Samsung
Setelah Anda mengaktifkan fitur Kunci Aplikasi, berikut adalah langkah-langkah untuk memilih aplikasi yang ingin Anda kunci:
Membuka Kunci Aplikasi yang Terkunci
Jika Anda ingin membuka kunci aplikasi yang terkunci, ikuti langkah-langkah berikut:
Mengubah Pengaturan Kunci Aplikasi
Jika Anda ingin mengubah pengaturan Kunci Aplikasi, ikuti langkah-langkah berikut:
Cara Menggunakan Aplikasi Pihak Ketiga untuk Mengunci Aplikasi
Mencari dan Mengunduh Aplikasi Pengunci Aplikasi di Play Store
Jika Anda ingin meningkatkan keamanan ponsel Anda dengan melindungi aplikasi-aplikasi penting seperti galeri foto, pesan teks, dan media sosial dari akses yang tidak sah, Anda dapat menggunakan aplikasi pihak ketiga untuk mengunci aplikasi tersebut. Pertama, buka Play Store pada perangkat Android Anda dan cari aplikasi pengunci aplikasi dengan menggunakan kata kunci “pengunci aplikasi” di kolom pencarian. Setelah itu, gulir ke bawah untuk melihat daftar aplikasi yang tersedia.
Menginstal Aplikasi Pengunci Aplikasi yang Dipilih
Setelah menemukan aplikasi yang sesuai dengan kebutuhan Anda, ketuk ikon aplikasi tersebut untuk membuka halaman unduhan. Pastikan untuk membaca ulasan dan peringkat pengguna sebelum memutuskan untuk mengunduh aplikasi. Setelah Anda memilih aplikasi yang ingin digunakan, ketuk tombol “Instal” untuk memulai proses unduhan dan instalasi ke perangkat Anda. Tunggu hingga proses selesai sebelum melanjutkan ke langkah berikutnya.
Mengonfigurasi Aplikasi Pengunci Aplikasi
Setelah aplikasi pengunci aplikasi berhasil diunduh dan diinstal, buka aplikasi tersebut dan ikuti petunjuk pada layar untuk mengatur pengaturan keamanan. Beberapa aplikasi mungkin meminta Anda untuk membuat pola kunci, PIN, atau kata sandi untuk mengunci aplikasi yang ingin dilindungi. Pilihan ini memberikan Anda kontrol penuh terhadap aplikasi yang ingin Anda kunci serta cara kerja penguncian tersebut.
Mengunci dan Membuka Kunci Aplikasi dengan Menggunakan Aplikasi Pihak Ketiga
Setelah Anda selesai mengonfigurasi aplikasi pengunci aplikasi, Anda dapat memilih aplikasi mana yang ingin Anda kunci. Biasanya, Anda akan melihat daftar aplikasi yang terpasang di perangkat Anda. Pilih aplikasi yang ingin Anda kunci dan ikuti petunjuk yang ditampilkan di layar untuk mengunci aplikasi tersebut. Ketika Anda ingin membuka kunci aplikasi yang terkunci, Anda perlu memasukkan pola kunci, PIN, atau kata sandi yang telah Anda tentukan sebelumnya.
Dengan menggunakan aplikasi pihak ketiga untuk mengunci aplikasi penting di perangkat Anda, tingkat keamanan dan perlindungan data pribadi dapat ditingkatkan dari akses yang tidak diinginkan. Pastikan untuk memilih aplikasi yang terpercaya dan dapat memenuhi kebutuhan keamanan individual Anda.
Pelajari Cara Mengamankan Aplikasi Anda dengan Sidik Jari atau Pola
Mengaktifkan Pengenalan Sidik Jari atau Pola di Perangkat Samsung
Perangkat Samsung saat ini telah dilengkapi dengan fitur pengenalan sidik jari atau pola yang dapat digunakan untuk melindungi aplikasi. Untuk mengaktifkan fitur ini, ikuti langkah-langkah berikut:
Konfigurasi Sidik Jari atau Pola untuk Aplikasi Tertentu
Setelah mengaktifkan fitur pengenalan sidik jari atau pola di perangkat Samsung, Anda dapat mengonfigurasinya untuk melindungi aplikasi khusus. Berikut adalah langkah-langkahnya:
Menambah atau Menghapus Sidik Jari atau Pola di Aplikasi
Jika Anda ingin menambah atau menghapus sidik jari atau pola di aplikasi tertentu, ikuti langkah-langkah berikut:
Membuka Kunci Aplikasi dengan Sidik Jari atau Pola
Setelah mengatur sidik jari atau pola untuk aplikasi tertentu, Anda dapat membuka kunci aplikasi tersebut dengan sidik jari atau pola yang telah diatur sebelumnya. Berikut ini adalah langkah-langkahnya:
Dengan mengikuti langkah-langkah di atas, Anda dapat melindungi aplikasi-aplikasi di perangkat Samsung Anda menggunakan fitur pengenalan sidik jari atau pola. Fitur ini akan membantu meningkatkan keamanan dan menjaga privasi data di dalam aplikasi-aplikasi tersebut.
]
Silakan gunakan format HTML yang valid.
Pertanyaan yang Sering Diajukan tentang Fitur Kunci Aplikasi di Samsung
Pertanyaan yang Sering Diajukan tentang Fitur Kunci Aplikasi di Samsung
Bagaimana jika saya lupa pola atau sidik jari yang saya gunakan?
Apabila Anda tidak ingat pola atau sidik jari yang telah digunakan untuk mengunci aplikasi di Samsung, Anda dapat mereset pola atau sidik jari tersebut melalui pengaturan keamanan ponsel Anda. Buka pengaturan > keamanan > kunci layar dan pilih opsi untuk mereset pola atau sidik jari yang baru.
Apakah semua aplikasi di Samsung dapat dijadikan kunci?
Tidak semua aplikasi di Samsung dapat dikunci. Namun, sebagian besar aplikasi yang memiliki izin keamanan dapat dijadikan kunci menggunakan fitur kunci aplikasi Samsung. Anda dapat memeriksa daftar aplikasi yang dapat dikunci melalui pengaturan > biometrik dan keamanan > kunci aplikasi Samsung.
Apakah dibutuhkan biaya untuk menggunakan aplikasi kunci dari pihak ketiga?
Tidak, fitur kunci aplikasi Samsung adalah fitur bawaan yang disediakan secara gratis oleh Samsung pada sebagian besar model ponsel mereka. Anda tidak perlu membayar untuk menggunakannya.
Apakah fitur kunci aplikasi dapat mempengaruhi kinerja ponsel?
Fitur kunci aplikasi Samsung dirancang agar dapat berfungsi dengan efisien tanpa mengurangi kinerja ponsel Anda. Namun, dalam beberapa kasus, penggunaan aplikasi kunci dari pihak ketiga yang berat dapat mempengaruhi performa ponsel Anda.
Apakah aplikasi kunci dari pihak ketiga aman dan bisa dipercaya?
Ketika menggunakan aplikasi kunci dari pihak ketiga, penting untuk memilih aplikasi yang telah terverifikasi dan mendapatkan ulasan yang baik. Pastikan untuk membaca kebijakan privasi dan persyaratan penggunaan sebelum menginstalnya. Namun, dalam banyak kasus, fitur bawaan kunci aplikasi Samsung sudah cukup aman dan dapat diandalkan.
Bisakah saya menggunakan fitur kunci aplikasi untuk melindungi foto atau video?
Tentu saja! Fitur kunci aplikasi Samsung dapat digunakan untuk melindungi foto atau video Anda. Anda dapat memilih aplikasi galeri atau aplikasi penyimpanan file lainnya yang ingin Anda kunci dan mengatur pengaturan keamanannya melalui pengaturan > biometrik dan keamanan > kunci aplikasi Samsung.
Apakah fitur kunci aplikasi bisa digunakan di semua model Samsung?
Fitur kunci aplikasi Samsung tersedia di sebagian besar model ponsel Samsung terbaru. Namun, pastikan untuk memverifikasi keberadaan fitur ini di pengaturan ponsel Anda, karena beberapa model mungkin tidak memiliki fitur ini atau namanya dapat sedikit berbeda.
Cara Lock Aplikasi Di Samsung
-
Dipublish : 25 September 2023
-
Diupdate :
- Penulis : Farida