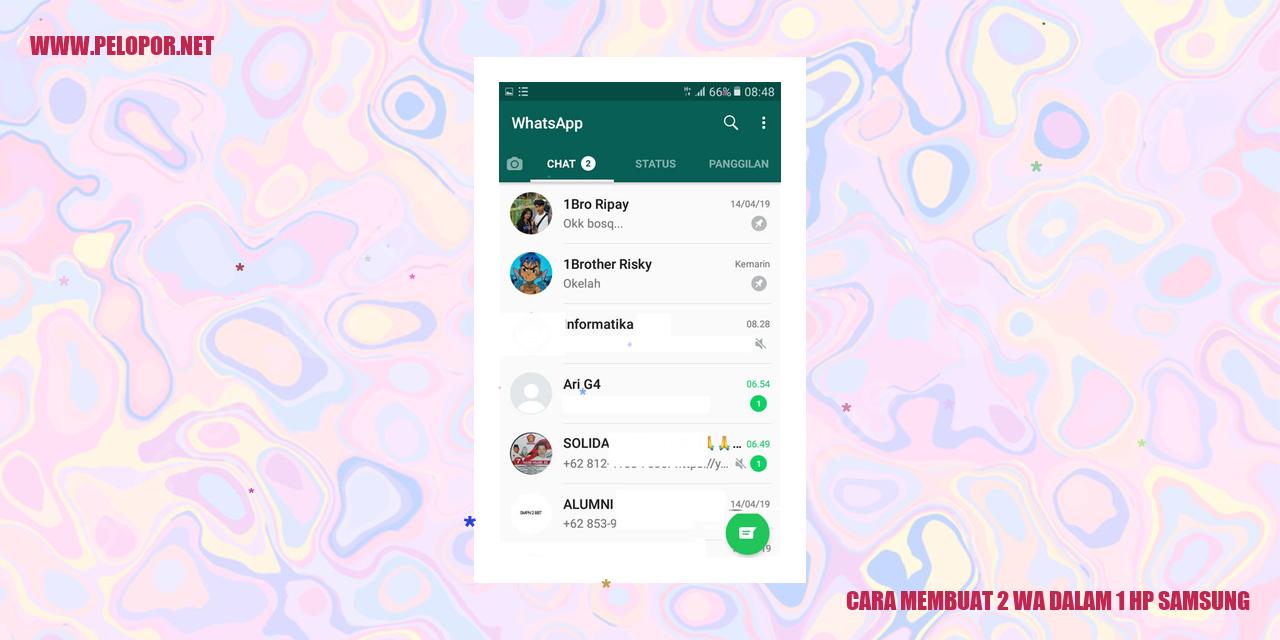Cara Melihat Sampah di HP Samsung
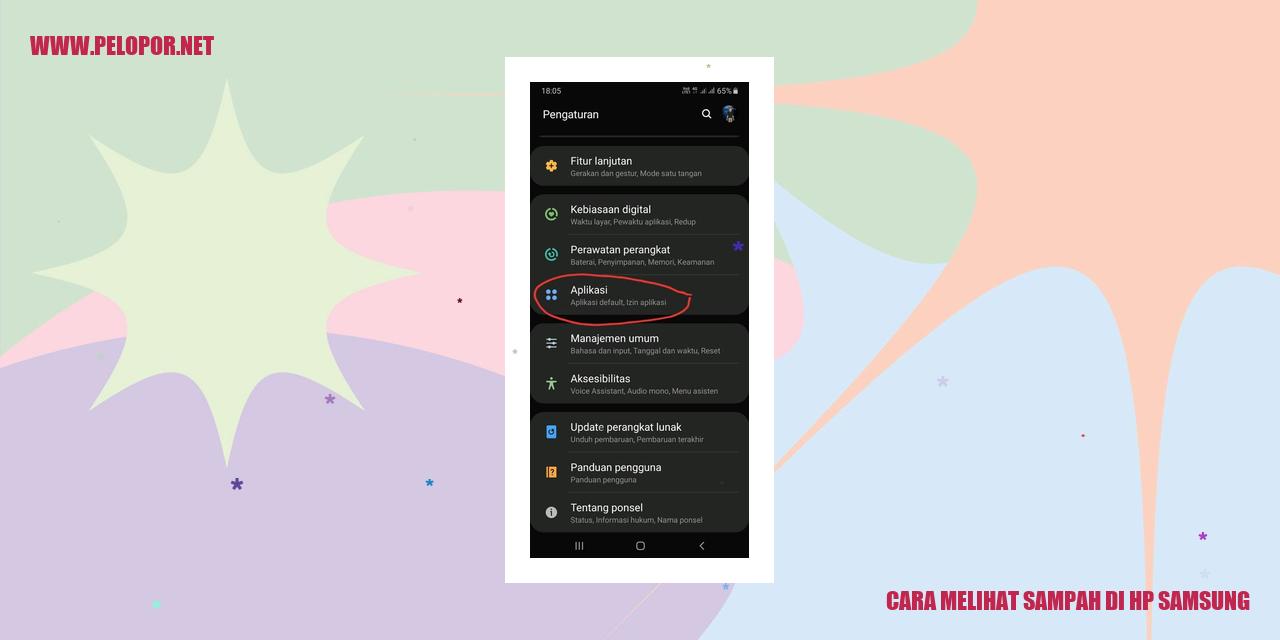
Bagaimana Cara Melihat dan Mengelola Folder Sampah di Smartphone Samsung?
Cara Mengakses Folder Sampah
Smartphone Samsung biasanya memiliki fitur folder “Sampah” yang berperan sebagai tempat penyimpanan sementara untuk file-file yang telah dihapus sebelum dihapus secara permanen. Untuk mengakses folder Sampah di hp Samsung Anda, ikuti langkah-langkah berikut:
Cara Melihat Isi Folder Sampah
Setelah berhasil mengakses folder Sampah di hp Samsung, Anda dapat melihat file-file yang telah dihapus sementara. Berikut adalah langkah-langkah untuk melihat isi folder Sampah:
Cara Mengembalikan File dari Folder Sampah
Jika Anda ingin mengembalikan file yang telah dihapus sementara ke lokasi aslinya, ikuti petunjuk berikut:
Cara Menghapus File dari Folder Sampah Secara Permanen
Jika Anda ingin menghapus file secara permanen dari folder Sampah di hp Samsung Anda, ikuti langkah-langkah berikut:
Read more:
- Cara Dual WA di Samsung: Buka Aplikasi Dual Messenger dan Aktifkan Fitur Ganda
- Cara Menghidupkan HP Samsung Jika Tombol Power Rusak
- Cara Cepat Mengisi Baterai HP Samsung
Dengan mengikuti langkah-langkah di atas, Anda dapat dengan mudah mengakses, melihat isi, mengembalikan, dan menghapus file dari folder Sampah di hp Samsung Anda. Pastikan untuk secara rutin memeriksa folder Sampah untuk mengelola file-file yang telah dihapus dengan lebih efektif. Semoga informasi ini bermanfaat bagi Anda.
Cara Menghapus File Secara Permanen di Ponsel Samsung
Langkah Menghapus File Secara Permanen di Ponsel Samsung
Cara menghapus file langsung dari galeri
Jika Anda ingin menghilangkan file secara permanen langsung dari galeri pada ponsel Samsung, ikuti langkah-langkah berikut:
1. Buka aplikasi Galeri di ponsel Samsung Anda.
2. Pilih folder yang berisi file yang ingin Anda hapus.
3. Tekan dan tahan file yang ingin dihapus hingga muncul opsi penghapusan.
4. Pilih opsi “Hapus” atau “Hapus secara permanen” untuk menghapus file tersebut secara permanen.
Cara menghapus file secara permanen dari aplikasi Pengelola File
Jika Anda ingin menghapus file secara permanen melalui aplikasi Pengelola File di ponsel Samsung, ikuti langkah-langkah berikut:
1. Buka aplikasi Pengelola File di ponsel Samsung Anda.
2. Temukan dan cari file yang ingin dihapus.
3. Tekan dan tahan file tersebut hingga muncul opsi penghapusan.
4. Pilih opsi “Hapus” atau “Hapus secara permanen” untuk menghapus file secara permanen.
Cara menghapus file yang tidak dapat dihapus secara langsung
Jika terdapat file yang tidak dapat dihapus secara langsung di ponsel Samsung, Anda dapat menggunakan langkah-langkah berikut untuk menghapusnya secara permanen:
1. Buka aplikasi Pengaturan di ponsel Samsung Anda.
2. Pilih opsi “Lainnya” atau “Tambahan” pada menu Pengaturan.
3. Pilih opsi “Penyimpanan” atau “Penyimpanan dan USB” di dalam menu “Lainnya”.
4. Pilih “Tempat Sampah” atau “Sampah” untuk melihat file yang tidak dapat dihapus.
5. Tekan dan tahan file yang ingin dihapus hingga muncul opsi penghapusan.
6. Pilih opsi “Hapus” atau “Hapus secara permanen” untuk menghapus file tersebut secara permanen.
Cara menghapus file secara permanen menggunakan aplikasi dari pihak ketiga
Anda juga dapat memanfaatkan aplikasi dari pihak ketiga untuk menghapus file secara permanen di ponsel Samsung. Berikut adalah langkah-langkahnya:
1. Unduh dan instal aplikasi dari pihak ketiga yang dapat membantu menghapus file secara permanen.
2. Buka aplikasi tersebut dan ikuti petunjuk yang diberikan untuk mengakses file di ponsel Samsung Anda.
3. Pilih file yang ingin dihapus dan pilih opsi “Hapus” atau “Hapus secara permanen” untuk menghapus file tersebut secara permanen.
Panduan Mengatur Penyimpanan di HP Samsung
Panduan Mengatur Penyimpanan di HP Samsung
Cara Melihat Ruang Penyimpanan yang Tersedia
Untuk mengetahui berapa banyak ruang penyimpanan yang masih tersedia di HP Samsung, silakan ikuti langkah-langkah berikut ini:
Cara Memindahkan Berkas ke Kartu SD
Jika Anda ingin memindahkan berkas dari penyimpanan internal HP Samsung ke kartu SD, berikut adalah langkah-langkahnya:
Cara Membersihkan Cache Aplikasi
Jika Anda ingin membersihkan cache aplikasi di HP Samsung Anda, berikut adalah langkah-langkahnya:
Cara Menghapus Berkas Unduhan yang Tidak Diperlukan
Jika Anda ingin menghapus berkas unduhan yang tidak diperlukan di HP Samsung Anda, ikuti langkah-langkah berikut:
Trik Optimalisasi Pengelolaan File di Perangkat Samsung
Trik Optimalisasi Pengelolaan File di Perangkat Samsung
Memanfaatkan Fitur Penjadwalan Pembersihan Otomatis
Anda dapat meningkatkan efisiensi pengelolaan file di perangkat Samsung dengan menggunakan fitur Penjadwalan Pembersihan Otomatis. Fitur ini berguna untuk secara rutin membersihkan file-file yang tidak terpakai. Aktifkan fitur ini melalui Pengaturan, lalu temukan opsi Pembersihan Otomatis dan pilih Penjadwalan. Aturlah jadwal dan jenis file yang ingin dihapus secara otomatis. Dengan fitur ini, pengelolaan file Anda akan menjadi lebih teratur dan teroptimasi.
Mengorganisir File yang Sering Digunakan dengan Folder Khusus
Untuk mempermudah pengelolaan file yang sering digunakan, Anda dapat membuat folder khusus. Caranya, buka aplikasi File Manager di perangkat Samsung Anda dan pilih opsi Buat Folder Baru. Beri folder tersebut nama yang sesuai, misalnya “File Favorit” atau dengan nama lainnya. Kemudian, pindahkan file-file yang sering Anda akses ke dalam folder tersebut agar lebih mudah dijangkau dan teratur.
Membuat Folder Khusus untuk File Penting
Gunakan langkah berikut untuk mengoptimalkan pengelolaan file di perangkat Samsung dengan membuat folder khusus untuk file penting. Buka aplikasi File Manager, lalu pilih Buat Folder Baru. Beri nama folder dengan tepat, misalnya “File Berharga” atau sebutan lainnya. Selanjutnya, pindahkan file-file penting ke dalam folder ini. Dengan begitu, pencarian dan akses ke file penting akan menjadi lebih mudah dan teratur.
Mengorganisir File Berdasarkan Kategori
Mengatur file berdasarkan kategori adalah cara efektif untuk mengoptimalkan pengelolaan file di perangkat Samsung. Anda dapat menggunakan fitur penanda atau label yang ada di aplikasi File Manager untuk mengelompokkan file berdasarkan jenis atau kategori tertentu. Usahakan membuat kategori seperti “Foto”, “Video”, “Dokumen”, atau kategori lainnya yang sesuai dengan jenis file yang Anda miliki. Dengan mengelompokkan file berdasarkan kategori, Anda akan lebih mudah menemukan file yang Anda cari.
Gunakan trik-trik di atas untuk mengoptimalkan pengelolaan file di perangkat Samsung Anda. Dengan memanfaatkan fitur-fitur yang ada dan menggunakan pengaturan yang terorganisir, Anda akan dapat mengelola file-file penting Anda dengan lebih efisien.
Tips Menghindari Sampah di Ponsel Samsung
Tips Menghindari Sampah di Ponsel Samsung
Kelola Notifikasi dengan Bijak agar Ponsel Tetap Bersih
Setiap ponsel Samsung memiliki notifikasi yang dapat membanjiri layar dengan aplikasi-aplikasi yang tidak diinginkan. Untuk menghindari hal ini, Anda harus memilih secara selektif aplikasi yang diperbolehkan untuk mengirimkan notifikasi. Prioritaskan hanya aplikasi penting untuk menghindari gangguan yang disebabkan oleh aplikasi sampah.
Hindari Mengunduh Aplikasi dari Sumber yang Tidak Terpercaya
Untuk menghindari risiko sampah atau malware, pastikan Anda hanya mengunduh aplikasi dari sumber terpercaya seperti Google Play Store. Hindari mengunduh dari situs atau toko aplikasi pihak ketiga yang kurang dikenal atau tidak terjamin keamanannya.
Lakukan Pembaruan Sistem Secara Teratur
Perbarui sistem operasi pada ponsel Samsung secara rutin. Pembaruan sistem akan membantu melindungi perangkat dari ancaman keamanan yang dapat dimanfaatkan oleh aplikasi sampah atau malware. Pastikan untuk mengatur ponsel agar melakukan pembaruan sistem secara otomatis atau periksa secara manual di Pengaturan.
Gunakan Aplikasi Antivirus untuk Mengamankan Ponsel dari Sampah
Untuk menjamin keamanan ponsel Samsung, pastikan Anda menggunakan aplikasi antivirus yang andal. Aplikasi antivirus akan membantu mendeteksi dan menghapus sampah atau malware yang berpotensi merusak perangkat. Pilih dan pasang aplikasi antivirus dari sumber terpercaya seperti Google Play Store.
Cara Memulihkan Berkas yang Terhapus di Ponsel Samsung
Cara Memulihkan Berkas yang Terhapus di Ponsel Samsung
Memanfaatkan Fitur Tempat Sampah
Ada cara mudah untuk memulihkan berkas yang terhapus di ponsel Samsung menggunakan fitur tempat sampah. Fitur ini secara otomatis menyimpan berkas yang telah dihapus dalam waktu tertentu sebelum benar-benar dihapus secara permanen. Untuk menggunakannya, Anda perlu membuka aplikasi Manajer Berkas di ponsel Samsung Anda, cari dan pilih tempat sampah, lalu pilih berkas yang ingin dipulihkan dan pilih opsi Kembalikan.
Cara Memulihkan Berkas dari Tempat Sementara
Jika Anda tidak menemukan berkas yang ingin dipulihkan di tempat sampah, Anda dapat mencoba mencarinya di tempat sementara. Buka aplikasi Manajer Berkas di ponsel Samsung Anda, cari dan pilih folder tempat sementara, lalu cari berkas yang ingin Anda pulihkan. Jika berhasil menemukannya, pilih berkas tersebut dan gunakan opsi Kembalikan untuk mengembalikannya ke folder asal.
Cara Menggunakan Aplikasi Pemulihan Berkas
Jika langkah-langkah sebelumnya tidak berhasil, ada alternatif lain dengan menggunakan aplikasi pemulihan berkas. Tersedia banyak aplikasi yang dapat Anda temukan di Play Store yang sangat berguna untuk memulihkan berkas yang terhapus di ponsel Samsung. Cari dan install salah satu aplikasi pemulihan berkas yang terpercaya, kemudian ikuti petunjuk yang diberikan oleh aplikasi tersebut untuk memulihkan berkas yang hilang.
Cara Mengambil Berkas yang Terhapus dari Penyimpanan Cloud
Jika Anda telah memanfaatkan layanan penyimpanan cloud seperti Google Drive atau Samsung Cloud untuk menyimpan berkas-berkas Anda, Anda dapat mencoba mengambil berkas yang terhapus dari penyimpanan cloud tersebut. Buka aplikasi cloud yang Anda gunakan, cari folder atau berkas yang ingin Anda pulihkan, dan gunakan opsi Unduh atau Kembalikan untuk Mengambil berkas tersebut dari penyimpanan cloud.
Panduan Lengkap: Mengatur Folder dan Berkas di Perangkat Samsung
Cara Membuat Folder Baru
Apakah Anda merasa file-file di perangkat Samsung Anda berantakan? Jika ya, Anda bisa mengatur file dengan lebih terstruktur dengan membuat folder baru. Berikut langkah-langkahnya:
Cara Mengubah Nama Folder
Bagaimana jika Anda ingin mengganti nama folder yang sudah ada? Jangan khawatir, berikut ini panduan mudah untuk mengubah nama folder di perangkat Samsung:
Cara Menyembunyikan Folder
Terkadang ada berkas-berkas yang ingin Anda sembunyikan untuk menjaga privasi pada perangkat Samsung Anda. Jika demikian, Anda bisa mengikuti langkah-langkah ini untuk menyembunyikan folder:
Cara Mengatur Urutan Tampilan Berkas dan Folder
Selain membuat folder baru dan mengubah nama folder, Anda juga dapat mengatur urutan tampilan berkas dan folder di perangkat Samsung agar lebih mudah ditemukan. Berikut langkah-langkahnya:
Dengan menggunakan panduan di atas, Anda dapat mengatur folder dan berkas di perangkat Samsung dengan lebih terstruktur dan efisien. Mulailah dengan membuat folder baru, mengubah nama folder, menyembunyikan folder, serta mengatur urutan tampilan berkas dan folder sesuai dengan kebutuhan Anda. Dengan demikian, mencari dan mengelola berkas akan menjadi lebih mudah dan nyaman.
Panduan Praktis Menggunakan Aplikasi Pihak Ketiga untuk Mengatur Berkas di HP Samsung
Langkah-langkah Menggunakan Aplikasi File Commander
Aplikasi File Commander adalah salah satu opsi yang bisa Anda gunakan untuk mengelola berkas di HP Samsung. Berikut adalah panduan langkah demi langkah untuk menggunakan aplikasi ini:
Langkah-langkah Menggunakan Aplikasi ES File Explorer
Aplikasi ES File Explorer adalah salah satu aplikasi yang populer untuk mengelola berkas di HP Samsung. Berikut adalah panduan langkah demi langkah untuk menggunakan aplikasi ini:
Langkah-langkah Menggunakan Aplikasi Solid Explorer
Solid Explorer adalah aplikasi pengelola berkas premium yang dapat membantu Anda mengatur berkas dengan mudah di HP Samsung. Berikut adalah langkah demi langkah untuk menggunakan aplikasi ini:
Langkah-langkah Menggunakan Aplikasi Astro File Manager
Astro File Manager adalah aplikasi pihak ketiga yang dapat membantu Anda mengatur berkas dengan efisien di HP Samsung. Berikut adalah panduan langkah demi langkah untuk menggunakan aplikasi ini:
Dengan menggunakan aplikasi pihak ketiga yang dirancang khusus untuk mengelola berkas di HP Samsung, Anda dapat dengan mudah mengatur, mengedit, dan membagikan berkas dengan efisien. Pilih aplikasi pengelola berkas yang sesuai dengan kebutuhan Anda dan manfaatkan fitur-fitur unggul yang ditawarkan untuk mengoptimalkan pengalaman pengelolaan berkas di HP Samsung Anda.
]
Langkah Memulihkan Ruang Penyimpanan di Ponsel Samsung
Langkah Memulihkan Ruang Penyimpanan di Ponsel Samsung
Langkah Menghapus File dan Aplikasi yang Tidak Digunakan
Salah satu langkah untuk mengembalikan ruang penyimpanan di ponsel Samsung adalah dengan menghapus file dan aplikasi yang tidak digunakan. Ikuti langkah-langkah berikut ini:
- Buka pengaturan pada ponsel Samsung Anda.
- Pilih opsi “Penyimpanan” atau “Ruang Penyimpanan”.
- Pilih “File dan Aplikasi yang Tidak Digunakan”.
- Pilih file atau aplikasi yang ingin dihapus.
- Klik tombol “Hapus” untuk menghapus file atau aplikasi tersebut.
- Pastikan ponsel Samsung Anda terhubung dengan kartu SD yang tersedia.
- Buka “Pengaturan” pada ponsel Samsung Anda.
- Pilih opsi “Penyimpanan” atau “Ruang Penyimpanan”.
- Pilih file yang ingin dipindahkan.
- Klik tombol “Pindahkan ke Kartu SD”.
- Buka “Pengaturan” pada ponsel Samsung Anda.
- Pilih opsi “Aplikasi” atau “Aplikasi dan Pemberitahuan”.
- Pilih aplikasi yang ingin Anda bersihkan cache-nya.
- Pilih “Penyimpanan” atau “Penyimpanan Data”.
- Klik tombol “Bersihkan Cache” untuk membersihkan cache sistem aplikasi tersebut.
- Buka “Pengaturan” pada ponsel Samsung Anda.
- Pilih opsi “Aplikasi” atau “Aplikasi dan Pemberitahuan”.
- Pilih aplikasi yang ingin Anda hapus datanya.
- Klik tombol “Penyimpanan” atau “Penyimpanan Data”.
- Pilih “Hapus Data” untuk menghapus data aplikasi tersebut.
- Buka menu Pengaturan pada HP Samsung Anda.
- Pilih opsi Kunci dan Keamanan atau Keamanan Layar.
- Klik pada opsi Pengaturan Keamanan seperti Pola, PIN, atau Kata Sandi yang ingin Anda terapkan.
- Ikuti petunjuk yang muncul di layar untuk membuat dan mengonfirmasi pengaturan keamanan baru.
- Buka Aplikasi Pengelola File di HP Samsung Anda.
- Pilih file atau folder yang ingin Anda amankan.
- Tekan opsi Lainnya atau Konteks Menu untuk membuka menu tambahan.
- Pilih opsi Enkripsi atau Mengatur Sandi.
- Ikuti petunjuk yang diberikan di layar untuk mengatur sandi baru untuk file atau folder yang dipilih.
- Buka aplikasi Samsung Secure Folder pada HP Anda.
- Buat folder yang akan menampung file dan folder terenkripsi Anda.
- Salin file atau folder yang ingin Anda enkripsi ke dalam folder tersebut.
- Tekan opsi Lainnya atau Konteks Menu pada folder tersebut.
- Pilih opsi Enkripsi.
-
Dipublish : 10 Oktober 2023
-
Diupdate :
- Penulis : Farida
Langkah Memindahkan File ke Penyimpanan Eksternal
Untuk mengoptimalkan ruang penyimpanan di ponsel Samsung Anda, Anda dapat memindahkan file ke penyimpanan eksternal seperti kartu SD. Berikut adalah langkah-langkahnya:
Langkah Membersihkan Cache Sistem
Cache sistem yang terakumulasi dapat memakan ruang penyimpanan di ponsel Samsung. Berikut adalah langkah-langkah untuk membersihkan cache sistem:
Langkah Menghapus Data Aplikasi yang Tidak Diperlukan
Selain menghapus file dan aplikasi yang tidak digunakan, Anda juga dapat menghapus data aplikasi yang tidak diperlukan untuk memulihkan ruang penyimpanan di ponsel Samsung Anda. Berikut adalah langkah-langkahnya:
Cara Mengamankan File dan Folder di HP Samsung
Cara Menggunakan Fitur Keamanan Layar
Fitur Keamanan Layar pada HP Samsung dapat digunakan untuk melindungi keamanan file dan folder Anda dengan mudah. Berikut adalah langkah-langkahnya:
Setelah Anda mengatur keamanan layar, Anda dapat melanjutkan untuk mengamankan file dan folder dengan mudah.
Cara Menggunakan Aplikasi Pihak Ketiga untuk Enkripsi
Jika Anda ingin mengenkripsi file dan folder di HP Samsung menggunakan aplikasi pihak ketiga, Anda dapat mengunduh dan memasang aplikasi dari Google Play Store yang terpercaya. Setelah menginstal aplikasi tersebut, ikuti petunjuk yang diberikan oleh aplikasi untuk mengenkripsi file dan folder sesuai dengan preferensi Anda.
Cara Mengatur Sandi untuk File dan Folder
Anda juga dapat mengatur sandi untuk file dan folder di HP Samsung tanpa menggunakan aplikasi pihak ketiga. Berikut adalah langkah-langkahnya:
Setelah proses ini selesai, file atau folder yang Anda pilih akan terenkripsi dengan sandi yang telah ditentukan.
Cara Mengenkripsi File Menggunakan Aplikasi Samsung Secure Folder
Samsung Secure Folder adalah aplikasi bawaan yang dapat Anda gunakan untuk menyimpan file dan folder dengan aman di HP Samsung Anda. Berikut adalah langkah-langkahnya:
Setelah Anda menyelesaikan langkah-langkah ini, file dan folder yang ada di dalam Samsung Secure Folder akan terenkripsi dan hanya dapat diakses melalui aplikasi tersebut.
Panduan Mengatasi Masalah pada Pengelolaan File di HP Samsung
Panduan Mengatasi Masalah pada Pengelolaan File di HP Samsung
Langkah-langkah Mengatasi File yang Tak Terbaca
Pertama-tama, lakukan restart pada HP Samsung Anda. Jika tetap tidak bisa membuka file, pastikan Anda memiliki aplikasi yang kompatibel untuk membukanya. Jika tidak ada, sebaiknya instal aplikasi yang mendukung format file tersebut atau gunakan aplikasi pihak ketiga yang dapat membantu.
Cara Menghapus File yang Menyebabkan Kendala
Jika Anda mengalami kesulitan menghapus file di HP Samsung, pastikan dulu apakah file tersebut sedang digunakan oleh aplikasi lain. Tutup aplikasi terkait dan coba hapus kembali. Jika masih tidak berhasil, sebaiknya pindahkan file tersebut ke perangkat lain, seperti komputer, lalu hapus dari sana.
Solusi Mengembalikan File yang Hilang
Jika file Anda tiba-tiba hilang di HP Samsung, langkah pertama adalah memeriksa apakah file tersebut telah ditempatkan dengan benar. Jika tidak, Anda dapat menggunakan fitur pencarian yang tersedia di pengaturan HP Samsung demi menemukannya. Namun, apabila file masih tidak ditemukan, Anda bisa mempertimbangkan untuk menggunakan aplikasi pemulihan data untuk mencari dan mengembalikan file yang hilang tersebut.
Petunjuk Mengatasi Folder yang Tidak Bisa Dibuka
Jika Anda mengalami kesulitan membuka folder di HP Samsung Anda, sebaiknya pastikan terlebih dahulu apakah folder tersebut terkunci atau disembunyikan. Buka aplikasi File Manager atau Pengaturan dan periksa pengaturan folder agar folder tersebut dapat diakses. Apabila masalah masih berlanjut, Anda dapat mencoba menggunakan aplikasi pihak ketiga yang dapat membantu membuka folder yang tidak dapat dibuka.
Saya harap ini dapat memenuhi kebutuhan Anda. Jika ada hal lain yang dapat saya bantu, silakan beri tahu saya.
Informasi Penting tentang Pengelolaan File di Hp Samsung
Apa Yang Akan Terjadi Jika Saya Menghapus File dari Folder Sampah?
Ketika Anda menghapus file dari folder Sampah pada hp Samsung, file tersebut akan dihapus secara permanen dan tidak dapat dikembalikan. Sebelum menghapusnya, pastikan untuk memeriksa kembali file tersebut.
Apakah File yang Telah Dihapus Secara Permanen Dapat Dipulihkan?
Tidak, file yang telah dihapus secara permanen dari perangkat Samsung tidak dapat dipulihkan. Oleh karena itu, penting untuk secara rutin melakukan backup data agar terhindar dari kehilangan data yang tidak terduga.
Apakah Semua Aplikasi Dari Pihak Ketiga Aman Digunakan?
Tidak semua aplikasi dari pihak ketiga aman untuk digunakan di hp Samsung. Sebelum mengunduh dan menginstal aplikasi dari pihak ketiga, sebaiknya lakukan penelitian terlebih dahulu. Pastikan untuk hanya mengunduh aplikasi dari sumber terpercaya seperti Google Play Store untuk mengurangi risiko adanya malware atau aplikasi berbahaya lainnya.
Apakah Penggunaan Enkripsi File Dapat Mempengaruhi Performa Hp?
Ya, menggunakan fitur enkripsi file pada hp Samsung dapat mempengaruhi performa perangkat. Proses enkripsi dan dekripsi file dapat memakan waktu dan mengkonsumsi daya baterai yang lebih banyak. Namun, fitur ini penting untuk melindungi data Anda dari akses yang tidak sah.
Apa yang Harus Dilakukan Jika File Penting Menghilang?
Jika ada file penting yang menghilang dari hp Samsung Anda, ada beberapa langkah yang dapat Anda coba. Pertama, ceklah folder Sampah di perangkat Anda. Jika file tidak ada di sana, Anda dapat menggunakan aplikasi pemulihan data yang tersedia di Play Store. Selain itu, pastikan untuk selalu melakukan backup data secara teratur agar Anda memiliki salinan cadangan jika terjadi kehilangan file atau penghapusan file secara tidak sengaja.
Bagaimana Cara Memilih Aplikasi Pihak Ketiga yang Terpercaya?
Untuk memilih aplikasi pihak ketiga yang terpercaya, ada beberapa hal yang perlu diperhatikan. Pastikan untuk membaca ulasan dan melihat rating dari pengguna lain di Google Play Store. Selain itu, pilihlah aplikasi yang telah diunduh oleh banyak pengguna dan mendapatkan update secara teratur dari pengembangnya. Hindari mengunduh aplikasi yang mencurigakan atau mendapatkan banyak tanggapan negatif dari pengguna lain.
Apakah Penggunaan Aplikasi Antivirus Diperlukan di Hp Samsung?
Meskipun perangkat Samsung sudah dilengkapi dengan perlindungan keamanan bawaan, penggunaan aplikasi antivirus tidak sepenuhnya diperlukan. Namun, jika Anda sering mengunduh aplikasi dari sumber yang tidak terpercaya atau pernah mengalami serangan virus sebelumnya, memiliki aplikasi antivirus dapat memberikan lapisan keamanan tambahan untuk melindungi perangkat Anda.