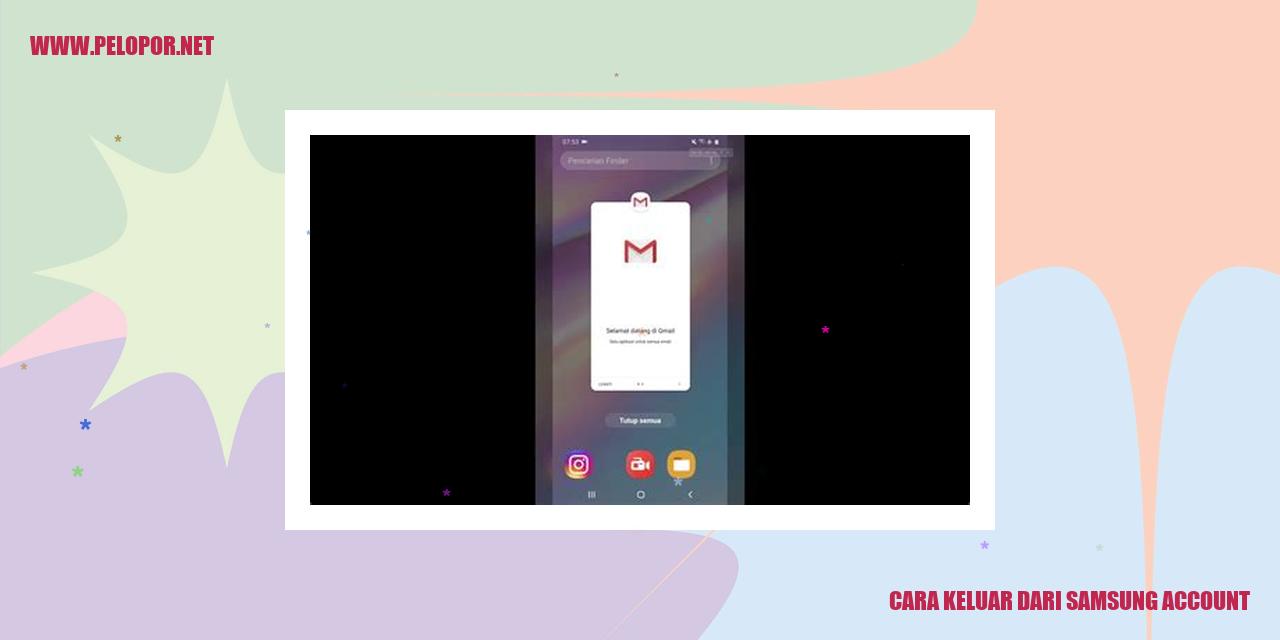Cara Memeriksa Layar Retina Macbook
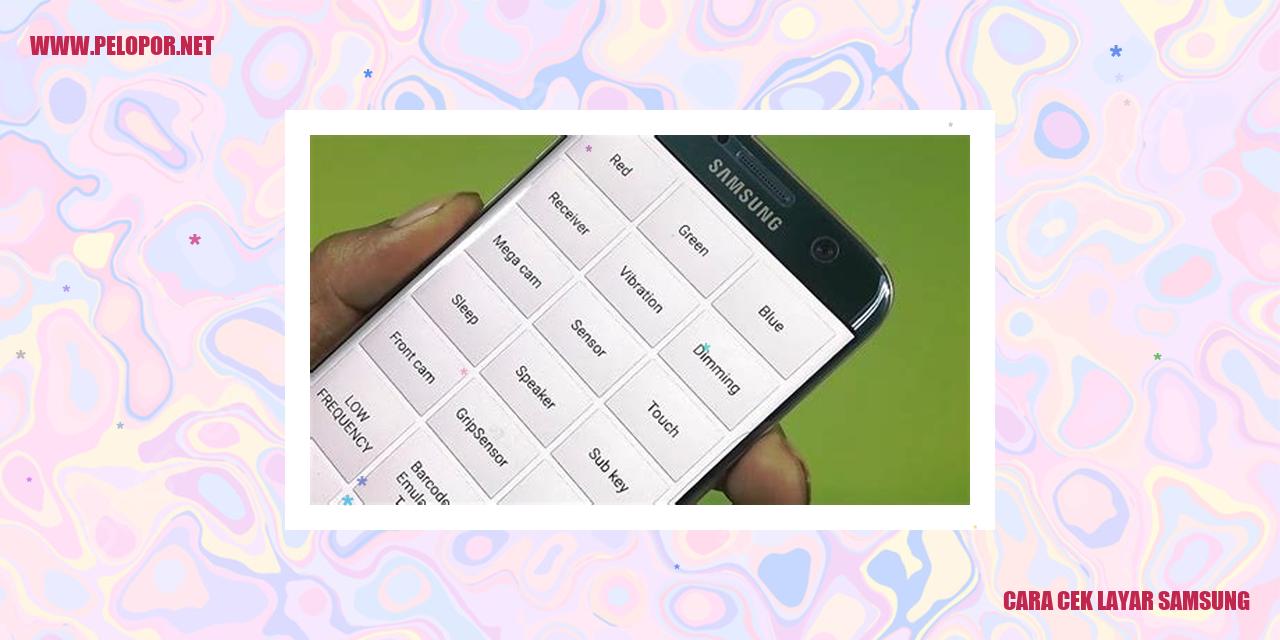
Panduan Cek Layar Samsung
Mengecek Kondisi Layar
Untuk mengetahui kondisi layar Samsung, periksa apakah terdapat tanda goresan atau retak pada permukaan layar. Selain itu, hidupkan layar dan perhatikan apakah ada gangguan pada tampilan atau warna yang tidak normal.
Mengecek Kecerahan Layar
Langkah selanjutnya adalah memeriksa kecerahan layar Samsung. Buka pengaturan layar di perangkat Anda dan pilih opsi kecerahan. Atur kecerahan sesuai preferensi Anda dan pastikan layar merespons serta menyesuaikan dengan perubahan kecerahan yang Anda lakukan.
Mengecek Responsivitas Layar
Anda dapat menggunakan aplikasi penguji layar yang tersedia di Play Store untuk memeriksa responsivitas layar Samsung. Unduh salah satunya, ikuti instruksi yang diberikan, dan lakukan tes serta pengukuran untuk memeriksa ketepatan sentuhan atau gestur yang Anda lakukan pada layar.
Mengecek Pixel Mati pada Layar
Untuk mengecek pixel mati pada layar Samsung, buka aplikasi kamera dan atur mode kameranya pada kecerahan yang tinggi. Periksa secara teliti apakah ada titik-titik kecil yang tidak berfungsi atau menghasilkan warna yang berbeda pada layar. Gunakan juga aplikasi penguji pixel mati yang tersedia di Play Store untuk mendeteksi masalah ini.
Inilah beberapa cara untuk memeriksa kondisi layar Samsung Anda. Dengan memeriksa kondisi, kecerahan, responsivitas, dan pixel mati pada layar, Anda dapat memastikan bahwa perangkat Anda berfungsi dengan optimal dan memberikan pengalaman visual yang terbaik.

Tujuh Langkah Mudah Mengecek Layar Sentuh Samsung
Mengecek Fungsi Layar Sentuh
Anda bisa mengecek apakah layar sentuh pada perangkat Samsung Anda berfungsi dengan baik dengan melalui langkah-langkah sederhana ini. Pastikan Anda membersihkan layar dari debu dan kotoran terlebih dahulu. Kemudian, sentuh layar secara perlahan dari satu ujung ke ujung lainnya. Amati apakah setiap titik sentuhan terdeteksi dengan baik oleh perangkat. Jika layar sentuh berfungsi sempurna, maka setiap sentuhan harus terdeteksi dengan akurat dan respon yang cepat.
Mengecek Ketepatan Layar Sentuh
Anda bisa menggunakan aplikasi pihak ketiga yang tersedia di Play Store untuk mengecek ketepatan layar sentuh pada perangkat Samsung. Setelah menginstal aplikasi, jalankan dan ikuti instruksi yang diberikan. Aplikasi tersebut biasanya akan menampilkan titik kalibrasi pada layar perangkat. Sentuhlah setiap titik secara berurutan dan perhatikan apakah perangkat merespons dengan akurat sesuai dengan titik yang ditampilkan. Jika layar sentuh terdeteksi dengan ketepatan yang sesuai, artinya perangkat Anda memiliki layar sentuh yang akurat.
Mengecek Kecepatan Respon Layar Sentuh
Kecepatan respon layar sentuh sangat penting untuk pengalaman pengguna yang lancar. Untuk mengecek kecepatan respon layar sentuh pada perangkat Samsung Anda, buka aplikasi yang membutuhkan interaksi dengan layar seperti browser atau game. Sentuh layar dengan cepat dan amati jika perangkat merespons dengan cepat sesuai gerakan jari. Jika perangkat merespons dengan cepat tanpa ada waktu jeda yang signifikan, maka layar sentuh perangkat Anda memiliki kecepatan respon yang baik.
Mengecek Kalibrasi Layar Sentuh
Jika Anda merasa titik sentuhan pada layar tidak terdeteksi dengan benar atau tidak akurat, Anda dapat melakukan kalibrasi layar sentuh. Selain itu, langkah ini juga dapat bervariasi tergantung pada model perangkat Samsung yang Anda miliki. Secara umum, Anda dapat menemukan opsi kalibrasi pada pengaturan perangkat. Carilah opsi seperti “Kalibrasi Layar” atau “Kalibrasi Sentuh” dan ikuti petunjuk yang diberikan untuk melakukan kalibrasi. Setelah selesai, lakukan pengecekan ulang pada fungsi, ketepatan, dan kecepatan respon layar sentuh perangkat Anda.
Read more:
- Cara Cek HP Samsung J2 Prime: Tutorial Lengkap dan Terbaru
- Cara Cek Garansi Samsung Online: Panduan Lengkap dan Mudah
- Cara Cek Battery Health Samsung – Informasi Lengkap
Dengan mengikuti langkah-langkah di atas, Anda dapat dengan mudah mengecek fungsi, ketepatan, kecepatan respon, dan melakukan kalibrasi pada layar sentuh perangkat Samsung Anda. Sebagai tambahan, selalu pastikan untuk membersihkan layar secara teratur agar kualitas layar sentuh dapat terjaga dengan baik.
Cara Memeriksa Layar Retina Samsung
Memeriksa Kualitas Layar Retina Samsung
Mengerjakan Detil Layar Retina
Layar Retina ialah pencapaian teknologi oleh Samsung yang menghadirkan gambar yang tajam serta jelas. Untuk memeriksa apakah smartphone Samsung Anda menggunakan teknologi Retina, ikuti langkah-langkah berikut:
1. Hidupkan perangkat Samsung Anda lalu buka pengaturan aplikasi.
2. Gulir ke bawah serta temukan pengaturan “Informasi Ponsel” atau “Informasi Perangkat”.
3. Ketuk pengaturan tersebut, maka Anda akan melihat informasi mengenai smartphone Samsung Anda.
4. Perhatikan spesifikasi layar pada informasi perangkat.
5. Jika spesifikasi menunjukkan penggunaan layar Retina, berarti smartphone Samsung Anda menggunakan teknologi tersebut.
Pengecekan Kecerahan Layar Retina
Untuk memeriksa kecerahan dari layar Retina Samsung, ikuti tahapan-tahapan berikut:
1. Sesuaikan kecerahan layar pada maksimum.
2. Buka gambar yang memiliki detail halus, seperti foto dengan banyak elemen kecil atau teks.
3. Perhatikan setiap detail pada gambar dengan seksama.
4. Jika Anda melihat detail yang tajam serta jelas tanpa adanya piksel yang terlihat, itu menunjukkan bahwa layar Samsung Anda memiliki kecerahan yang baik dan menggunakan teknologi Retina.
Pengecekan Ketajaman Layar Retina
Untuk memastikan ketajaman layar Retina Samsung, ikuti langkah-langkah berikut:
1. Buka aplikasi galeri atau penampil gambar pada smartphone Anda.
2. Pilih gambar dengan teks atau detail objek kecil yang terlihat jelas.
3. Lakukan zoom in pada gambar dengan memanfaatkan fitur zoom pada aplikasi penampil gambar.
4. Jika setelah melakukan zoom in, teks atau detail objek tetap tajam serta tidak kabur, itu menandakan bahwa layar Samsung menggunakan teknologi Retina dengan ketajaman yang baik.
Pengecekan Warna dan Kontras Layar Retina
Untuk mengecek kualitas warna dan kontras pada layar Retina Samsung, ikuti langkah-langkah di bawah ini:
1. Buka aplikasi galeri atau penampil gambar pada smartphone Samsung Anda.
2. Pilih gambar dengan berbagai macam warna dan tingkat kecerahan yang berbeda.
3. Perhatikan apakah warna yang ditampilkan pada layar terlihat hidup serta akurat.
4. Selanjutnya, perhatikan juga kontras antara warna terang serta gelap pada gambar. Pastikan tidak ada perubahan yang signifikan dalam kontras saat beralih dari satu area gambar ke area gambar lainnya.
Cara Memeriksa Layar Amoled pada Ponsel Samsung
margin: 20px;
margin-bottom: 20px;
margin: 20px 0;
margin-bottom: 10px;
Panduan Mengecek Layar Amoled pada Ponsel Samsung
Mengetahui Jenis Layar yang Digunakan
Layar amoled yang terdapat pada ponsel Samsung memiliki keunggulan dalam memberikan kontras yang jelas dan warna yang hidup. Untuk membedakan apakah ponsel Anda menggunakan layar amoled, ada beberapa tanda yang perlu diperhatikan:
1. Perhatikan apakah layar terlihat benar-benar hitam saat mati. Jika tidak ada cahaya atau warna lain yang terlihat, kemungkinan besar itu adalah layar amoled.
2. Bandingkan dengan ponsel lain yang Anda yakin menggunakan layar non-amoled. Jika terdapat perbedaan signifikan dalam kualitas dan kontras, maka ponsel Anda kemungkinan menggunakan teknologi amoled.
Memeriksa Ketajaman Layar Amoled
Untuk memastikan ketajaman layar amoled pada ponsel Anda, ikuti langkah-langkah berikut:
1. Buka gambar dengan latar belakang putih secara penuh pada layar ponsel.
2. Perhatikan setiap piksel yang ada pada layar. Jika Anda melihat titik-titik berwarna atau adanya bayangan hitam yang muncul, bisa jadi layar Anda tidak mencapai ketajaman yang diharapkan.
3. Untuk memastikan, ubah ponsel ke mode layar penuh atau hampir mati dengan menekan tombol power. Perhatikan apakah layar benar-benar hitam. Jika ada kebocoran cahaya yang terlihat, itu bisa menunjukkan ketidaksempurnaan layar amoled pada ponsel Anda.
Memeriksa Kecerahan Layar Amoled
Untuk mengukur kecerahan layar amoled pada ponsel Samsung, ikuti langkah-langkah berikut:
1. Buka pengaturan layar di ponsel Anda.
2. Cari opsi kecerahan atau brightness. Atur kecerahan layar pada level tertinggi atau maksimum.
3. Perhatikan apakah layar terlihat terang, cerah, dan mampu menghasilkan warna yang jelas. Jika Anda tidak dapat mencapai kecerahan maksimal yang diharapkan, periksa pengaturan kecerahan atau pertimbangkan untuk mengganti layar ponsel Anda.
Memeriksa Usia Layar Amoled
Pada beberapa kasus, penggunaan layar amoled secara berlebihan dapat menyebabkan “burn-in” atau bayangan gambar yang tertinggal pada layar setelah penggunaan yang lama. Untuk memeriksa usia layar amoled pada ponsel Samsung Anda, ikuti langkah berikut:
1. Buka aplikasi galeri dan periksa gambar dengan latar belakang yang berganti-ganti antara merah, hijau, biru, dan putih.
2. Amati apakah ada bayangan atau jejak gambar sebelumnya yang terlihat pada latar belakang yang berbeda. Jika ada, hal tersebut dapat menjadi petunjuk adanya penurunan kualitas layar atau penggunaan yang berlebihan pada gambar dengan warna tertentu.
3. Untuk mencegah masalah ini, disarankan untuk membatasi penggunaan layar dengan gambar yang memiliki warna statis yang tinggi untuk jangka waktu yang lama.
Cara Mengetahui Layar LCD Samsung
Mengetahui Layar LCD Samsung dengan Mudah
Cara Mengenali Kualitas Layar LCD
Layar LCD (Liquid Crystal Display) adalah jenis tampilan yang digunakan pada berbagai perangkat elektronik, termasuk smartphone Samsung. Untuk mengenali kualitasnya, perhatikan ciri-ciri berikut:
Mengecek Kualitas Layar LCD dengan Mudah
Untuk memastikan kualitas layar LCD Samsung yang Anda miliki, lakukan langkah-langkah berikut:
Mengecek Kecerahan Layar LCD dengan Mudah
Untuk menguji kecerahan layar LCD Samsung, ikuti instruksi berikut:
Mengecek Tampilan Warna Layar LCD dengan Mudah
Untuk mengetahui tampilan warna layar LCD Samsung, lakukan langkah-langkah berikut:
Cara Mengetahui Layar Retak pada Ponsel Samsung
Cara Mengenali Layar yang Mengalami Retak
Masalah layar retak pada ponsel Samsung sering kali mengganggu. Namun, bagaimana caranya mengetahui apakah layar sudah mengalami retak? Berikut ini adalah langkah-langkah untuk mengenali gejala layar yang mengalami keretakan:
Cara Memeriksa Keretakan pada Layar
Untuk memastikan apakah layar ponsel Samsung mengalami keretakan, ikuti langkah-langkah berikut:
Cara Menguji Ketahanan Layar terhadap Retakan
Jika Anda ingin mengetahui sejauh mana layar ponsel Samsung Anda tahan terhadap retakan, ikuti langkah-langkah berikut:
Cara Mencegah Kerusakan Layar yang Retak
Agar dapat mencegah kerusakan layar yang retak pada ponsel Samsung Anda, berikut adalah beberapa tips yang dapat Anda lakukan:
Cara Memeriksa Layar Rusak pada Samsung
Cara Memeriksa Layar Rusak pada Samsung
Cara Mengenali Layar yang Rusak
Salah satu metode untuk mengenali layar rusak pada perangkat Samsung adalah dengan memerhatikan adanya retakan, goresan, atau pecahan kaca pada layarnya. Ketika Anda menemukan tanda-tanda ini, kemungkinan besar layar Samsung Anda mengalami kerusakan.
Cara Memeriksa Kerusakan pada Layar yang Rusak
Untuk memastikan adanya kerusakan pada layar Samsung yang mengalami pecah, Anda bisa mencoba langkah-langkah berikut:
Cara Memeriksa Layar Sentuh yang Rusak
Jika Anda mencurigai layar sentuh pada perangkat Samsung mengalami kerusakan, Anda bisa mengikuti langkah-langkah berikut:
Cara Mengganti Layar yang Rusak
Jika Anda sudah yakin bahwa layar Samsung Anda mengalami kerusakan, berikut adalah langkah-langkah untuk mengganti layar yang rusak:
Langkah Mencegah Masalah Burn-in pada Layar Samsung
Langkah Mencegah Masalah Burn-in pada Layar Samsung
Cara Mengenali Gejala dan Tanda-tanda Burn-in
Burn-in pada layar Samsung dapat dikenali dengan adanya gambar atau elemen yang “tertanam” pada layar meskipun tidak sedang ditampilkan. Biasanya hal ini terjadi pada bagian yang sering menampilkan elemen dengan kecerahan tinggi atau tampil terus menerus, seperti navigasi ponsel atau logo aplikasi. Dalam beberapa kasus, gambar yang tertinggal bisa sedikit samar dan sulit dilihat dengan jelas.
Langkah-langkah Mencegah Terjadinya Masalah Burn-in
Agar mengurangi risiko terjadinya burn-in, Anda dapat mengambil beberapa langkah pencegahan, antara lain:
Langkah Mengecek Potensi Burn-in
Jika Anda mencurigai adanya burn-in pada layar Samsung, ada langkah-langkah yang dapat diambil untuk memeriksanya, antara lain:
Langkah Mengatasi Layar yang Sudah Mengalami Burn-in
Jika Anda sudah mengalami masalah burn-in pada layar Samsung, beberapa langkah yang dapat diambil untuk mengatasi masalah ini adalah:
Cara Memeriksa Layar Retina Macbook
Mengidentifikasi Layar Retina
Layar Retina merupakan teknologi display yang dikembangkan oleh Apple untuk menghasilkan gambar yang tajam pada perangkat Macbook. Untuk mengecek apakah Macbook Anda memiliki layar Retina, Anda dapat melihat spesifikasi produk atau mengikuti langkah berikut:
Mengecek Keketajaman Layar Retina Macbook
Keketajaman layar Retina Macbook memegang peranan penting ketika digunakan untuk keperluan dengan resolusi tinggi, seperti mengedit foto atau video. Berikut adalah langkah-langkah untuk memeriksa keketajaman layar Retina:
Mengecek Kejernihan Layar Retina
Kejernihan layar Retina Macbook sangat penting untuk memberikan pengalaman visual yang optimal. Untuk mengecek kejernihan layar Retina, ikuti langkah-langkah berikut:
Mengecek Kualitas Warna dan Kontras Layar Retina Macbook
Kualitas warna dan kontras pada layar Retina Macbook dapat mempengaruhi pengalaman visual Anda. Gunakan langkah-langkah berikut untuk mengecek kualitas warna dan kontras pada layar Retina:
Mengetahui Kualitas Layar Amoled pada Macbook
Mengetahui Kualitas Layar Amoled pada Macbook
Mendeteksi Layar Amoled
Untuk memastikan apakah layar Macbook yang kamu miliki adalah layar AMOLED, ada beberapa indikator yang dapat diperhatikan. Pertama, layar AMOLED Macbook dapat menyajikan warna yang lebih cerah dan kontras yang lebih baik dibandingkan dengan layar lainnya. Selain itu, saat ditampilkan di layar AMOLED, warna hitam akan terlihat sangat dalam dan tidak ada backlight yang terlihat di latar belakang layar ini.
Mengukur Kualitas Kecerahan Layar Amoled pada Macbook
Untuk menguji kualitas kecerahan layar AMOLED Macbook, kamu dapat menggunakan gambar dengan latar belakang berwarna pastel atau putih. Jika layar terlihat jelas tanpa adanya bayangan, kemungkinan besar itu adalah layar AMOLED. Tampilan pada layar AMOLED biasanya memiliki warna putih yang lebih murni tanpa adanya nuansa kekuningan di sekitarnya.
Mengecek Kecerahan pada Layar Amoled Macbook
Untuk mengetahui tingkat kecerahan pada layar AMOLED Macbook, kamu dapat memerhatikan level kecerahan yang ditampilkan pada layar tersebut. Layar AMOLED pada umumnya mampu menghadirkan kecerahan yang lebih tinggi dibandingkan dengan layar LCD atau jenis layar lainnya. Cobalah membandingkan kecerahan layar dengan standar kecerahan atau menggunakan aplikasi pengukur kecerahan untuk mengetahui apakah layar Macbook milikmu termasuk dalam jenis layar AMOLED.
Mengecek Usia Layar Amoled pada Macbook
Usia layar AMOLED pada Macbook dapat dilihat melalui tanda-tanda penurunan kualitas tampilan pada layar. Jika terdapat burn-in atau gambar yang terbakar secara permanen di layar tersebut, artinya layar AMOLED telah digunakan dalam periode waktu yang lama. Selain itu, jika terlihat ada bintik-bintik atau garis-garis yang tidak seharusnya ada pada layar, kemungkinan besar layar tersebut telah mengalami kerusakan dan merupakan layar yang sudah cukup tua usianya.
Bagaimana Cara Memastikan Kualitas Layar LCD di Macbook
Cara Mengenali Layar LCD di Macbook
Jika ingin mengetahui apakah layar LCD di Macbook Anda berkualitas, Anda dapat mencermati fisik layar tersebut. Pastikan layar terbuat dari material yang berkualitas tinggi dan tidak memiliki keretakan atau cacat. Selain itu, perhatikan juga sudut pandang layar, apakah warnanya tetap terlihat jelas dari berbagai posisi.
Cara Menilai Kualitas Layar LCD di Macbook
Untuk menguji kualitas layar LCD di Macbook, ada beberapa langkah yang bisa Anda lakukan:
Dengan mengikuti langkah-langkah ini, Anda dapat mengevaluasi secara keseluruhan kualitas layar LCD di Macbook Anda.
Cara Mengatur Kecerahan Layar LCD
Untuk memastikan kecerahan layar LCD Macbook selalu optimal, ikuti langkah-langkah berikut:
Dengan mengatur kecerahan layar secara optimal, Anda dapat meningkatkan pengalaman penggunaan Macbook Anda.
Cara Melihat Akurasi Warna pada Layar LCD Macbook
Untuk memeriksa tampilan warna pada layar LCD Macbook, Anda dapat menggunakan gambar atau video dengan variasi warna, seperti uji warna atau video pemandangan alam yang kaya akan warna.
Perhatikan apakah warna-warna tersebut ditampilkan dengan akurat dan tidak ada pergeseran warna yang signifikan. Pastikan juga tidak ada warna gelap yang terlihat terlalu dalam atau warna terang yang terlihat terlalu cerah.
Dengan mengikuti langkah-langkah di atas, Anda dapat dengan mudah mengecek tampilan warna pada layar LCD di Macbook Anda.
Cara Cek Layar Samsung
-
Dipublish : 17 Agustus 2023
-
Diupdate :
- Penulis : Farida