Cara Memindahkan Data HP Lama ke HP Baru Samsung
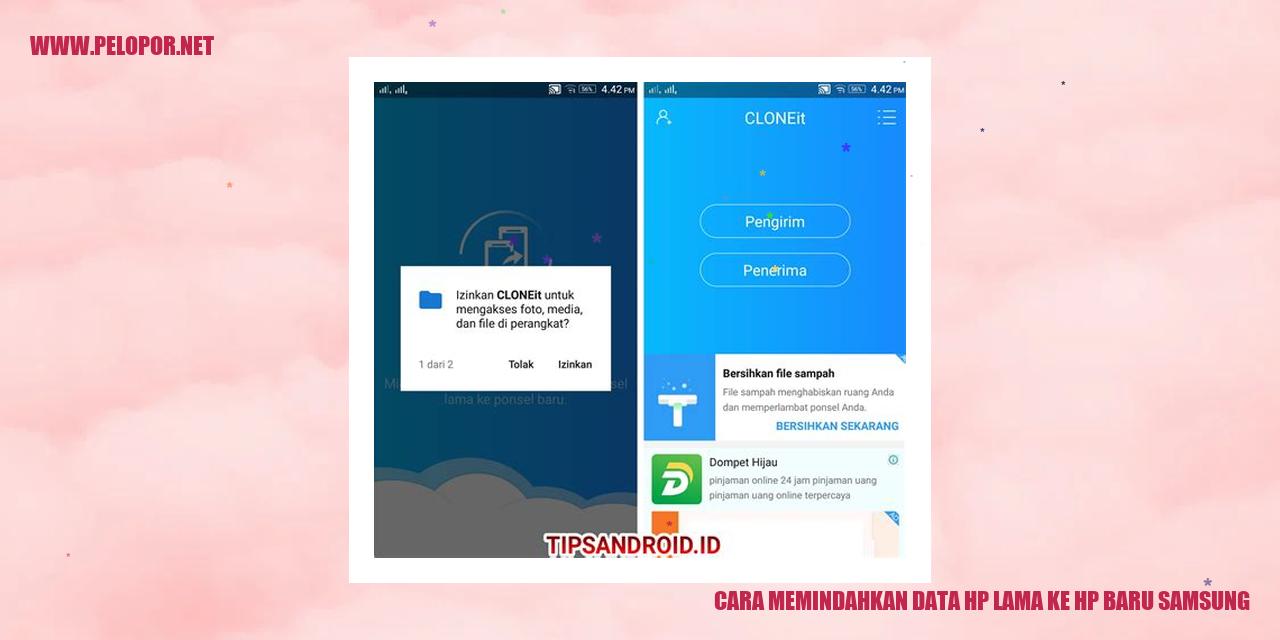
[
Panduan Memindahkan Data dari HP Lama ke HP Baru Samsung
Panduan Memindahkan Data dari HP Lama ke HP Baru Samsung
Langkah Pertama: Melakukan Cadangan Data di HP Lama
Sebelum memindahkan data dari HP lama ke HP baru Samsung, ada baiknya untuk melakukan cadangan terlebih dahulu. Pastikan semua data penting seperti kontak, pesan teks, foto, video, dan file lainnya telah tercadangkan dengan baik.
Metode 1: Mentransfer Data Melalui Akun Google
Salah satu cara yang paling efektif untuk mentransfer data dari HP lama ke HP baru Samsung adalah melalui akun Google. Pastikan Anda sudah masuk dengan akun Google di HP lama dan aktifkan sinkronisasi data seperti kontak, kalender, dan aplikasi lainnya. Kemudian, pada HP baru Samsung, masuk dengan akun yang sama dan aktifkan sinkronisasi untuk mengembalikan data yang sudah tersimpan.
Metode 2: Menggunakan Aplikasi Pihak Ketiga
Jika Anda ingin memindahkan data secara lebih lengkap, termasuk aplikasi dan pengaturan, Anda dapat menggunakan aplikasi pihak ketiga yang tersedia di Play Store. Beberapa aplikasi populer yang direkomendasikan antara lain Samsung Smart Switch, Clone Phone, dan MobileTrans. Unduh aplikasi yang sesuai dengan preferensi Anda, lalu ikuti instruksi yang diberikan untuk mentransfer data dari HP lama ke HP baru Samsung.
Metode 3: Menggunakan Smart Switch
Smart Switch adalah aplikasi resmi dari Samsung yang memudahkan pengguna untuk memindahkan data dari HP lama ke HP baru Samsung. Aplikasi ini tidak hanya mendukung transfer data antar HP Samsung, tetapi juga dari brands lain. Instal aplikasi Smart Switch di kedua HP, lalu ikuti panduan yang disediakan untuk memulai proses transfer dengan cepat dan aman.
Cara Mengganti SIM Card dan Memasukkan Kartu Memori
Panduan Mengganti SIM Card dan Memasukkan Kartu Memori
Langkah Awal: Mematikan Ponsel Lama
Sebelum mengganti SIM card dan memasukkan kartu memori, langkah awal yang perlu Anda lakukan adalah mematikan ponsel Anda yang lama. Pastikan ponsel dalam keadaan mati agar tidak terjadi risiko kerusakan saat melakukan pergantian SIM card atau kartu memori.
Menemukan Slot SIM Card dan Kartu Memori
Setelah mematikan ponsel lama, cari slot SIM card dan kartu memori pada perangkat Anda. Biasanya, slot ini terletak di sisi atau belakang ponsel, tergantung pada tipe dan model yang Anda gunakan. Untuk membuka slot, gunakan alat bantu seperti tusuk gigi atau peniti untuk menekan bagian yang menonjol pada slot. Kemudian, slot akan terbuka secara otomatis.
Pergantian SIM Card yang Tepat
Setelah slot terbuka, keluarkan SIM card lama dari slot tersebut. Simpan SIM card lama dengan aman jika nanti Anda membutuhkannya. Selanjutnya, ambil SIM card baru yang akan digunakan. Pastikan untuk memasukkan SIM card baru dengan posisi yang tepat ke dalam slot. Pastikan juga bahwa SIM card terpasang dengan baik sebelum menutup kembali slot.
Memasukkan Kartu Memori yang Baru
Read more:
- Cara Masuk Recovery Mode Samsung: Panduan Lengkap
- Cara Agar Penyimpanan Tidak Penuh di HP Samsung
- Cara Me Restart HP Samsung J2 Prime
Setelah mengganti SIM card, langkah selanjutnya adalah memasukkan kartu memori. Hati-hati dalam mengeluarkan kartu memori lama dari slotnya. Ambil kartu memori baru dan pastikan memasukkannya dengan arah yang benar ke dalam slot yang sesuai. Pastikan juga bahwa kartu memori terpasang dengan baik sebelum menutup kembali slot tersebut.
Panduan Praktis Menginstal Aplikasi Kesukaan di Ponsel Baru
Langkah Mudah Menginstal Aplikasi Favorit di Ponsel Baru
Meluncurkan Layanan Google Play Store
Ketika Anda memiliki ponsel baru, hal pertama yang Anda butuhkan adalah membuka Google Play Store. Tempat ini adalah toko resmi untuk mengunduh berbagai aplikasi, game, buku, dan konten lainnya untuk perangkat Android. Anda dapat menemukan Google Play Store pada layar utama ponsel Anda, biasanya dengan mengeklik ikon berbentuk segitiga kuning dan merah.
Mencari Aplikasi yang Ingin Diunduh
Setelah berhasil membuka Google Play Store, langkah selanjutnya adalah mencari aplikasi yang ingin Anda pasang di ponsel baru. Tersedia fitur pencarian yang dapat Anda gunakan atau Anda juga bisa menjelajahi berbagai kategori aplikasi yang tersedia. Pastikan untuk melihat komentar pengguna, rating, dan deskripsi aplikasi sebelum mengunduh agar Anda mendapat aplikasi yang sesuai dengan kebutuhan Anda.
Mengklik Tombol Pasang
Saat menemukan aplikasi yang diinginkan, klik tombol “Pasang”. Tombol ini biasanya berwarna hijau dan berada di bawah deskripsi aplikasi. Setelah mengklik tombol “Pasang”, Google Play Store akan segera mulai mengunduh dan menginstal aplikasi tersebut di ponsel baru Anda. Pastikan Anda terhubung dengan jaringan Wi-Fi atau memiliki kuota data yang cukup agar proses unduhan berjalan lancar.
Menyelesaikan Proses Instalasi
Setelah unduhan selesai, Google Play Store akan secara otomatis menginstal aplikasi di ponsel baru Anda. Tunggu hingga proses ini selesai. Setelah berhasil, Anda akan menerima notifikasi bahwa aplikasi telah berhasil terpasang. Sekarang, Anda dapat membuka aplikasi baru di ponsel barur Anda dan mulai menikmati berbagai fitur yang ditawarkan.
Panduan Mengatur Pengaturan Dasar di HP Baru
Panduan Mengatur Pengaturan Dasar di HP Baru
Mengatur Pilihan Bahasa dan Wilayah
Ketika Anda memperoleh ponsel baru, langkah pertama yang perlu dilakukan adalah mengatur pilihan bahasa dan
wilayah pada perangkat tersebut. Hal ini akan memastikan bahwa sistem dan aplikasi di ponsel menggunakan
bahasa yang tepat dan disesuaikan dengan wilayah tempat Anda tinggal. Caranya mudah, buka menu “Pengaturan”
atau “Settings”, lalu temukan opsi “Bahasa” atau “Language”. Di sana, Anda dapat memilih pilihan bahasa dan
mengatur wilayah sesuai lokasi Anda.
Mengatur Koneksi Internet
Setelah mengatur bahasa dan wilayah, langkah berikutnya adalah mengatur koneksi internet di ponsel baru Anda.
Koneksi internet sangat penting dalam memaksimalkan penggunaan ponsel. Di menu “Pengaturan” atau “Settings”,
temukan opsi “Wi-Fi” atau “Mobile Network”. Di sana, Anda dapat menghubungkan ponsel ke jaringan Wi-Fi yang
tersedia atau mengatur pengaturan jaringan seluler. Pastikan Anda terhubung ke jaringan yang kuat dan aman agar
dapat menjelajahi internet dengan lancar.
Mengatur Keamanan dan Kebijakan Privasi
Menjaga keamanan dan privasi ponsel Anda sangatlah penting. Setelah terhubung ke internet, pastikan Anda
mengatur keamanan dan kebijakan privasi dengan bijak. Di menu “Pengaturan” atau “Settings”, cari opsi
“Keamanan” atau “Security”. Di sana, Anda dapat mengatur kode keamanan, menggunakan sidik jari atau wajah untuk
membuka kunci layar, atau mengaktifkan fitur keamanan tambahan seperti VPN atau enkripsi. Jangan lupa untuk
selalu menjaga privasi data pribadi Anda dengan mengatur izin akses aplikasi yang terpasang di ponsel baru
Anda.
Mengatur Tampilan dan Nada Dering
Pengaturan tampilan dan nada dering ponsel baru dapat memberikan pengalaman yang lebih personal. Umumnya,
pengaturan ini dapat ditemukan di menu “Pengaturan” atau “Settings”. Di sini, Anda dapat mengatur wallpaper,
tema, notifikasi, dan nada dering sesuai dengan preferensi Anda. Jika ingin tampilan ponsel Anda terlihat
unik dan berbeda, Anda juga dapat menambahkan widget, mengatur tata letak ikon, atau mengunduh peluncur (launcher) dari Play Store agar tampilan ponsel lebih menarik dan sesuai dengan kepribadian Anda.
Pemanfaatan Fitur Penyimpanan Cloud
Pemanfaatan Fitur Penyimpanan Cloud
Mengaktifkan Sinkronisasi Otomatis
Dalam penggunaan fitur penyimpanan cloud, sinkronisasi otomatis sangat penting agar data pengguna dapat disimpan dengan aman serta diakses melalui berbagai perangkat. Langkah awal yang harus dilakukan adalah mengaktifkan pengaturan sinkronisasi secara otomatis agar perangkat dapat secara terus-menerus mem-backup data ke cloud.
Memanfaatkan Google Drive
Google Drive adalah salah satu aplikasi penyimpanan cloud yang banyak digunakan dan dapat diakses melalui berbagai perangkat. Pengguna dapat dengan mudah mengunggah serta menyimpan file ke Google Drive, dan lebih lagi, pengguna juga dapat mengaksesnya kapan saja dan dimana saja melalui internet. Beberapa langkah yang dapat diikuti dalam memanfaatkan Google Drive adalah dengan membuat akun Google, menginstal aplikasi Google Drive di perangkat, serta mengunggah file ke dalam Drive tersebut.
Memanfaatkan Samsung Cloud
Samsung Cloud adalah fitur penyimpanan cloud khusus yang disediakan oleh Samsung untuk pengguna perangkat mereka. Dengan menggunakan Samsung Cloud, pengguna dapat mem-backup dan menyimpan data-data penting, seperti foto, video, kontak, serta catatan pribadi. Lebih dari itu, pengguna juga dapat dengan mudah mengakses data tersebut melalui berbagai perangkat Samsung yang terhubung dengan akun Samsung Cloud miliknya. Langkah-langkah yang dapat diikuti dalam memanfaatkan Samsung Cloud adalah dengan mengaktifkan pengaturan sinkronisasi Samsung Cloud pada perangkat, membuat atau masuk ke akun Samsung, dan memilih jenis data yang ingin disimpan di dalam cloud.
Pemanfaatan Aplikasi Cloud Lainnya
Selain Google Drive dan Samsung Cloud, ada banyak lagi aplikasi penyimpanan cloud lain yang dapat dimanfaatkan untuk menyimpan dan mengakses data pengguna. Beberapa contoh aplikasi populer tersebut antara lain Dropbox, OneDrive, dan iCloud. Langkah-langkah umum yang perlu diikuti meliputi pendaftaran akun pada layanan tersebut, menginstal aplikasi di perangkat yang digunakan, serta mengikuti petunjuk untuk mengunggah dan mengakses file dengan mudah.
Pengiriman dan Penerimaan File melalui Bluetooth
Pengiriman dan Penerimaan File melalui Bluetooth
Mengaktifkan Bluetooth
Langkah awal untuk mengirim dan menerima file melalui Bluetooth adalah dengan menghidupkan Bluetooth pada kedua perangkat yang ingin terhubung. Pastikan teknologi Bluetooth sudah diaktifkan dengan memeriksa pengaturan nirkabel pada perangkat masing-masing.
Sinkronisasi Ponsel Lama dan Ponsel Baru
Setelah Bluetooth diaktifkan, cari perangkat Bluetooth lainnya di daftar perangkat yang terdeteksi. Pilih perangkat yang ingin Anda sambungkan, dan ikuti instruksi yang muncul di layar untuk menyelesaikan proses sinkronisasi.
Memilih File yang Ingin Dikirim
Setelah kedua perangkat terhubung, pilih file yang ingin Anda kirim melalui Bluetooth. Dalam aplikasi pengelola file, cari dan pilih file yang diinginkan, lalu gunakan fitur “Bagikan” atau “Share”. Dalam daftar opsi aplikasi yang muncul, pilih Bluetooth.
Mengakhiri Proses Pengiriman
Setelah memilih file, proses pengiriman akan dimulai. Perangkat penerima akan meminta konfirmasi untuk menerima transfer file. Setelah konfirmasi diberikan, proses pengiriman file akan berlangsung. Pastikan kedua perangkat berada dalam jangkauan yang cukup dekat agar transfer file dapat berhasil.
Panduan Memindahkan Data Ponsel Lama ke Ponsel Baru Menggunakan NFC (Near Field Communication)
Mengaktifkan NFC untuk Persiapan
Sebelum memulai proses memindahkan data dari ponsel lama ke ponsel baru menggunakan NFC, pastikan fitur NFC sudah diaktifkan pada kedua perangkat. NFC adalah teknologi komunikasi jarak dekat yang memungkinkan pertukaran data secara nirkabel antara dua perangkat yang mendukung fitur ini.
Memilih Data yang Ingin Dibagikan
Setelah memastikan fitur NFC sudah aktif, langkah pertama adalah memilih data yang ingin dibagikan dari ponsel lama ke ponsel baru. Data yang bisa dibagikan melalui NFC antara lain kontak, foto, video, dan berbagai jenis file. Pilih dengan bijak data mana yang perlu Anda transfer agar memaksimalkan efisiensi waktu.
Menyatukan Ponsel Lama dengan Ponsel Baru
Setelah memilih data yang akan dibagikan, dekatkan ponsel lama dengan ponsel baru secara fisik. Pastikan kedua perangkat berada dalam jarak yang cukup dekat agar proses transfer data berjalan lancar. Biasanya, NFC dapat berfungsi dengan baik jika kedua perangkat saling bersentuhan atau ditempatkan sangat dekat.
Menyelesaikan Proses Pembagian Data
Setelah kedua ponsel terhubung melalui NFC, ikuti instruksi yang muncul di layar ponsel baru untuk menyelesaikan proses pembagian data. Anda mungkin perlu memberikan izin akses terhadap data yang akan ditransfer atau memberikan persetujuan pada ponsel baru untuk menerima data yang akan dikirimkan.
Tips Pemanfaatan Kabel USB untuk Transfer Data
Memanfaatkan Kabel USB untuk Transfer Data
Mengecek Kompabilitas Kabel USB
Sebelum melanjutkan proses transfer data menggunakan kabel USB, pastikan kabel yang digunakan sesuai dengan perangkat yang Anda miliki. Menggunakan kabel USB yang kompatibel sangat penting agar transfer data berjalan lancar tanpa hambatan, seperti kecepatan transfer data yang tidak stabil atau bahkan kegagalan transfer.
Menghubungkan Ponsel Lama dengan Ponsel Baru
Setelah memastikan kabel USB yang kompatibel, langkah berikutnya adalah menghubungkan ponsel lama dengan ponsel baru. Caranya sangat sederhana, cukup colokkan salah satu ujung kabel USB ke port USB pada kedua ponsel. Pastikan agar kabel terhubung dengan baik dan kuat agar proses transfer data dapat dilakukan dengan sukses.
Memperbolehkan Akses USB
Setelah kedua ponsel terhubung, kemungkinan Anda perlu mengizinkan akses USB pada kedua perangkat tersebut. Di ponsel lama, periksa pengaturan dan pastikan “Transfer Data” atau “Mode USB” diaktifkan. Di ponsel baru, juga periksa pengaturan dan pastikan perangkat Anda diizinkan untuk menerima data melalui kabel USB.
Mengkopi Data melalui File Explorer
Setelah langkah-langkah sebelumnya berhasil dilakukan, Anda dapat menggunakan File Explorer untuk mengkopi data dari ponsel lama ke ponsel baru. Buka File Explorer di komputer Anda dan pastikan kedua ponsel terdeteksi. Setelah terdeteksi, pilih file atau folder yang ingin Anda kopi, lalu pilih ponsel baru sebagai tujuan penyimpanan. Tunggu sampai proses pengkopian selesai.
Memanfaatkan Aplikasi Email untuk Cadangan Kontak
Memanfaatkan Aplikasi Email untuk Cadangan Kontak
Meluncurkan Aplikasi Email
Apabila Anda berkeinginan memindahkan kontak dari peranti telepon lama ke peranti baru dan mengandalkan aplikasi email sebagai alat cadangan, tahap awal yang harus Anda lakukan adalah meluncurkan aplikasi email favorit di peranti lama. Mohon pastikan bahwa aplikasi email yang sesuai dengan preferensi Anda telah terpasang dalam peranti tersebut.
Memasuki Akun Email
Setelah aplikasi email terbuka, langkah selanjutnya adalah memasuki akun email yang Anda miliki. Untuk melakukannya, silakan masukkan alamat email dan kata sandi yang sesuai dengan akun Anda. Tidak lupa, tekan tombol “Masuk” atau “Log In” untuk mengakses akun email Anda.
Mengirim Kontak sebagai Lampiran
Setelah berhasil memasuki akun email, Anda dapat memilih opsi untuk menciptakan email baru. Setelah itu, lakukan langkah-langkah berikut untuk mengirim kontak sebagai lampiran:
Mengunduh dan Mengimpor Kontak di Peranti Baru
Selanjutnya, setelah berhasil mengirimkan kontak sebagai lampiran ke alamat email Anda, akses aplikasi email pada peranti baru Anda. Lalu, buka email yang menyertakan file kontak yang telah dikirimkan dan lakukan pengunduhan lampiran tersebut.
Setelah file kontak berhasil diunduh, manfaatkan aplikasi daftar kontak di peranti baru Anda untuk mengimpor file kontak yang telah diunduh tadi. Biasanya, terdapat opsi “Impor” atau “Import” dalam aplikasi daftar kontak peranti baru Anda. Mohon pilih opsi tersebut dan ikuti arahan yang muncul untuk menyelesaikan tugas impor kontak.
Dengan menggunakan langkah ini, Anda dapat memanfaatkan aplikasi email sebagai alat cadangan untuk memindahkan kontak dari peranti telepon lama ke peranti baru. Jangan lupa untuk selalu memeriksa dan mengikuti arahan yang sesuai dengan aplikasi email dan aplikasi daftar kontak milik Anda.
Melakukan Reset Pengaturan Pabrik pada HP Baru
Setelah berhasil mendapatkan HP baru, ada beberapa langkah yang perlu dijalankan untuk memastikan HP berjalan maksimal sesuai kebutuhan pengguna. Salah satu langkah penting yang harus dilakukan adalah melakukan reset pengaturan pabrik pada HP baru. Berikut adalah panduan lengkap tentang cara melakukannya.
Masuk ke Menu Pengaturan HP Baru
Tahap pertama dalam melakukan reset pengaturan pabrik adalah masuk ke menu pengaturan HP baru Anda. Caranya cukup mudah, Anda hanya perlu membuka aplikasi “Pengaturan” yang biasanya memiliki ikon roda gigi atau ikon serupa. Di dalam menu pengaturan, Anda akan menemukan pilihan untuk melakukan reset pengaturan pabrik.
Navigasi ke Opsi Reset Pengaturan
Setelah berhasil masuk ke menu pengaturan, selanjutnya adalah mencari dan memilih opsi “Reset Pengaturan” atau “Reset Pabrik”. Biasanya, opsi ini terletak di bagian bawah menu pengaturan atau dalam submenu “Privasi” atau “Keamanan”.
Konfirmasi Reset Pengaturan
Jangan lupa bahwa melakukan reset pengaturan pabrik akan menghapus semua data dan pengaturan yang ada pada HP baru Anda. Pastikan Anda telah membackup semua data penting sebelum melanjutkan. Jika Anda siap melanjutkan, pilih opsi “Reset” atau “Lakukan Reset” untuk mengkonfirmasi reset pengaturan pabrik.
Menunggu Proses Reset Selesai
Saat Anda telah mengkonfirmasi reset pengaturan pabrik, HP baru Anda akan memulai proses reset. Biasanya proses ini memakan waktu beberapa saat dan HP akan restart secara otomatis. Penting untuk tidak mematikan HP atau mencabut baterai selama proses ini berlangsung. Tunggu hingga HP menyelesaikan proses reset pengaturan pabrik.
Setelah proses reset selesai, HP baru Anda akan kembali ke pengaturan pabrik awal. Anda dapat mulai melakukan pengaturan seperti memilih bahasa, mengatur waktu, dan menghubungkan ke internet sesuai dengan preferensi Anda. Jika Anda perlu memindahkan data dari HP lama ke HP baru, pastikan untuk mengikuti petunjuk yang diberikan oleh produsen HP atau menggunakan aplikasi transfer data yang tersedia.
Dengan melakukan reset pengaturan pabrik pada HP baru, Anda akan memastikan bahwa HP bekerja secara maksimal sesuai dengan preferensi dan kebutuhan pribadi Anda. Jadikan pengalaman menggunakan HP baru Anda menjadi lebih menyenangkan dengan pengaturan pabrik yang terbaik!
Menjawab Pertanyaan Umum: Mengalihkan Data dari HP Lama ke HP Baru
Menjawab Pertanyaan Umum: Mengalihkan Data dari HP Lama ke HP Baru
Apakah semua informasi di HP lama dapat dipindahkan ke HP baru?
Tentu saja! Hampir semua data di HP lama dapat dipindahkan ke HP baru. Data seperti kontak, pesan teks, histori panggilan, foto, video, dan dokumen dapat ditransfer ke perangkat baru melalui berbagai metode yang tersedia.
Bagaimana jika HP lama tidak terhubung ke internet?
Jika HP lama Anda tidak terkoneksi dengan internet, jangan khawatir! Anda masih dapat mentransfer data dengan menggunakan kabel USB atau melalui transfer file menggunakan kartu memori atau kabel OTG (On-The-Go).
Apakah aplikasi yang sudah terpasang di HP lama akan otomatis terinstal di HP baru?
Aplikasi yang sudah terinstal di HP lama tidak akan otomatis terpasang di HP baru. Namun, Anda bisa dengan mudah mengunduh kembali aplikasi yang Anda perlukan melalui toko aplikasi resmi, seperti Play Store atau App Store.
Dapatkah transfer data dilakukan tanpa menggunakan kabel atau jaringan?
Tentu, terdapat beberapa metode transfer data yang tidak memerlukan kabel atau jaringan. Misalnya, Anda dapat menggunakan aplikasi transfer data melalui Bluetooth atau memanfaatkan fitur NFC (Near Field Communication), jika perangkat Anda mendukung.
Apakah proses transfer data dapat dilakukan antara merek ponsel yang berbeda?
Benar, Anda dapat mentransfer data antara merek ponsel yang berbeda. Ada beberapa aplikasi dan layanan pihak ketiga yang memudahkan Anda untuk mengalihkan data antar merek ponsel dengan mudah.
Apakah semua kontak akan secara otomatis dipindahkan ke HP baru?
Apakah backsplash wallpaper dan tema di HP lama dapat dipindahkan juga?
Cara Memindahkan Data Hp Lama Ke Hp Baru Samsung
-
Dipublish : 15 November 2023
-
Diupdate :
- Penulis : Farida



