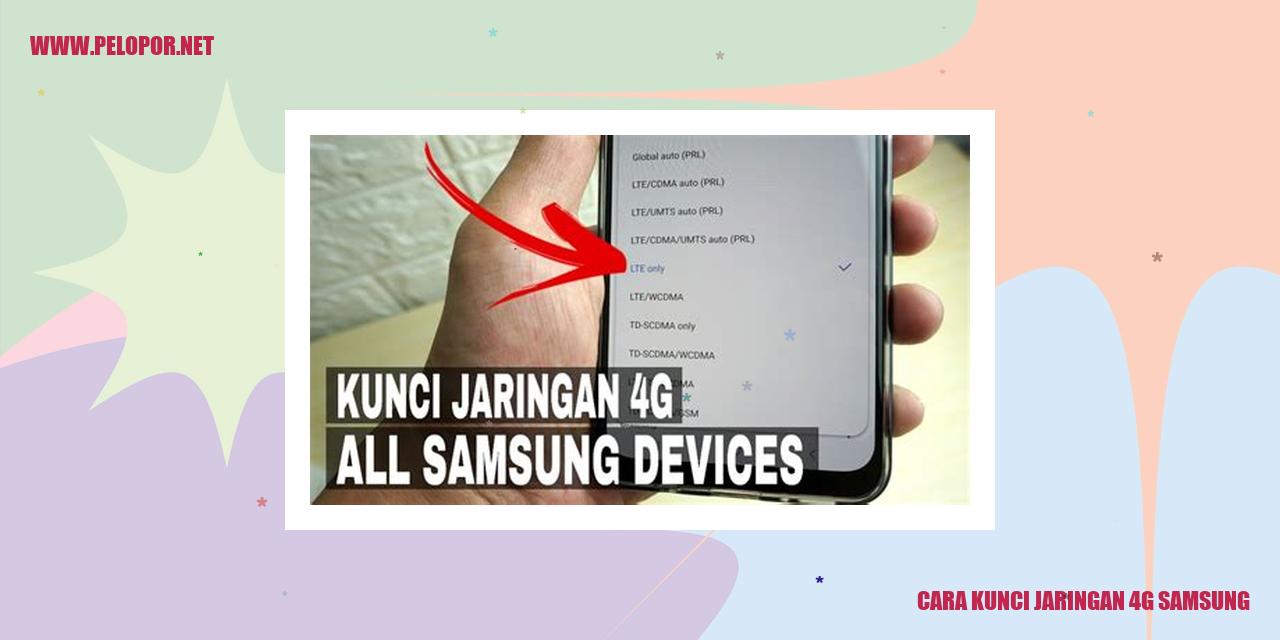Cara Memunculkan Assistive Touch di Samsung

Langkah-Langkah Memunculkan Assistive Touch di Samsung
Langkah-Langkah Memunculkan Assistive Touch di Samsung
Cara Mengakses Menu Pengaturan
Salah satu langkah pertama yang harus Anda lakukan adalah membuka menu pengaturan pada perangkat Samsung Anda. Anda dapat menemukan ikon pengaturan di layar utama atau di dalam laci aplikasi Anda.
Mencari dan Menyentuh “Accessibility”
Setelah berhasil membuka menu pengaturan, gulir ke bawah atau gunakan fitur pencarian untuk menemukan opsi “Accessibility” (Kemudahan Akses). Setelah menemukannya, sentuh opsi tersebut untuk melanjutkan.
Memilih “Interaction and Dexterity”
Selanjutnya, di dalam menu Accessibility, Anda akan menemukan beberapa opsi yang dapat dipilih. Temukan dan pilih opsi “Interaction and Dexterity” (Interaksi dan Ketangkasan).
Mengaktifkan “Assistive Touch”
Setelah memasuki halaman “Interaction and Dexterity”, gulir ke bawah hingga menemukan opsi “Assistive Touch”. Aktifkan opsi ini dengan menggeser tombol ke posisi “On”.
Panduan Penggunaan Assistive Touch
Panduan Penggunaan Assistive Touch
Membuka Menu Assistive Touch
Assistive Touch adalah sebuah fitur yang memungkinkan pengguna untuk mengakses fungsi-fungsi dan pengaturan ponsel dengan menggunakan tombol virtual pada layar. Untuk mulai menggunakan Assistive Touch, ikuti langkah-langkah berikut:
Mengetuk Opsi yang Diinginkan
Read more:
- Cara Double Whatsapp di Samsung
- Cara Instal Ulang HP Samsung: Panduan Lengkap dan Mudah
- Cara Melihat Versi Android Samsung
Sekarang, Anda dapat menggunakan menu Assistive Touch dengan mengetuk opsi yang Anda inginkan. Opsi-opsi tersebut akan ditampilkan dalam bentuk tombol virtual di layar. Mari mengetuk tombol yang sesuai dengan fungsi atau pengaturan yang ingin Anda akses.
Memanfaatkan Gesture dan Fungsi yang Tersedia
Selain itu, Assistive Touch juga menyediakan kemampuan untuk memanfaatkan gesture dan fungsi yang lebih canggih. Berikut adalah langkah-langkahnya:
Menutup Menu Assistive Touch
Jika Anda ingin menutup menu Assistive Touch, ikuti langkah-langkah berikut:
Memperbaiki Posisi Assistive Touch Anda
Penyesuaian Pengaturan Assistive Touch
Apakah Anda pernah merasa bahwa posisi Assistive Touch pada perangkat Anda tidak nyaman atau tidak efisien? Jika ya, jangan khawatir, Anda dapat dengan mudah mengatur ulang posisi Assistive Touch sesuai keinginan Anda. Dalam artikel ini, kami akan membahas langkah-langkah yang akan membantu Anda mengatur ulang posisi Assistive Touch agar sesuai dengan kebutuhan dan preferensi Anda.
Langkah 1: Mengakses Pengaturan Pada Perangkat Anda
Langkah pertama yang perlu Anda lakukan adalah membuka menu Pengaturan di perangkat Anda. Untuk melakukan ini, cari dan ketuk ikon Pengaturan yang biasanya terdapat di layar utama atau di dalam laci aplikasi.
Langkah 2: Menemukan Opsi “Accessibility”
Setelah Anda masuk ke menu Pengaturan, gulir layar ke bawah dan cari opsi bernama “Accessibility” atau “Aksesibilitas”. Ketuk opsi ini untuk melanjutkan ke langkah selanjutnya.
Langkah 3: Melakukan Penyesuaian Pada “Interaction and dexterity”
Selanjutnya, temukan dan ketuk opsi yang disebut “Interaction and dexterity” atau “Interaksi dan kefasihan”. Opsi ini bertanggung jawab atas berbagai fitur interaksi pada perangkat Anda, termasuk Assistive Touch.
Langkah 4: Memilih Posisi yang Diinginkan untuk Assistive Touch
Setelah Anda membuka opsi “Interaction and dexterity”, Anda akan melihat beberapa pilihan yang terkait dengan Assistive Touch. Temukan opsi yang disebut “Assistive Touch Position” atau “Posisi Assistive Touch” dan ketuk opsi ini untuk memilih posisi yang diinginkan.
Penting untuk diingat bahwa pemilihan posisi Assistive Touch akan mempengaruhi tata letak ikon-ikon fungsi Assistive Touch di layar perangkat Anda. Pilihlah posisi yang memudahkan Anda untuk mengakses ikon-ikon tersebut agar penggunaan perangkat Anda menjadi lebih efektif.
Setelah Anda menyelesaikan langkah-langkah di atas, Anda dapat kembali ke layar utama atau menu sebelumnya dengan menekan tombol kembali atau dengan meluncur ke bawah pada layar perangkat Anda.
Dengan mengikuti langkah-langkah yang telah dijelaskan di atas, Anda sekarang dapat dengan mudah mengatur ulang posisi Assistive Touch pada perangkat Anda. Perlu diingat bahwa Anda dapat mengubah posisi Assistive Touch sesuai dengan kebutuhan dan preferensi Anda kapan saja. Nikmati pengalaman penggunaan perangkat yang lebih nyaman dengan penyesuaian posisi Assistive Touch yang tepat!
Cara Menambahkan Fungsi Kustom pada Fitur Assistive Touch
margin-bottom: 20px;
margin-bottom: 10px;
margin-bottom: 15px;
margin-bottom: 15px;
Cara Menambahkan Fungsi Kustom pada Fitur Assistive Touch
Masuk ke Menu Assistive Touch
Untuk menambahkan kemampuan khusus pada Fitur Assistive Touch, pertama-tama bukalah menu pengaturan di perangkat yang digunakan. Cari opsi yang bernama “Assistive Touch” dan sentuh untuk membukanya.
Pilih “Customize Top Level Menu”
Setelah masuk ke menu Assistive Touch, Anda akan menemukan pilihan “Customize Top Level Menu”. Ketuk pilihan ini untuk melanjutkan ke langkah berikutnya.
Tap pada Opsi yang Diinginkan
Setelah memilih “Customize Top Level Menu”, Anda akan menampilkan daftar pilihan yang bisa ditambahkan ke Fitur Assistive Touch. Sentuh pilihan yang diinginkan agar kemudian muncul dalam menu Assistive Touch.
Pilih Fungsi yang Ingin Ditambahkan
Setelah memilih pilihan yang Anda inginkan, Anda akan diberikan berbagai fungsi yang tersedia untuk dipilih. Pilihlah fungsi yang sesuai dengan kebutuhan Anda. Anda juga memiliki opsi untuk mengatur urutan fungsi dengan menggeser tombol “Reorder” yang berada di sebelah kanan.
Setelah menambahkan fungsi kustom pada Fitur Assistive Touch, Anda dapat langsung memanfaatkan fungsi-fungsi tersebut secara mudah melalui menu Assistive Touch yang akan muncul di layar perangkat Anda.
Panduan Mengganti Warna dan Transparansi Assistive Touch
margin-bottom: 10px;
Panduan Mengganti Warna dan Transparansi Assistive Touch
Langkah 1: Buka Menu Assistive Touch
Untuk mengubah tampilan warna dan transparansi Assistive Touch, langkah pertama yang perlu Anda lakukan adalah membuka menu Assistive Touch pada perangkat Anda. Assistive Touch adalah fitur hebat yang memungkinkan Anda mengakses fungsi penting perangkat dengan mudah melalui tombol virtual di layar.
Langkah 2: Pilih Opsi “Device”
Setelah Anda membuka menu Assistive Touch, langkah berikutnya adalah memilih opsi “Device”. Opsi ini akan membawa Anda ke menu pengaturan perangkat yang terkait dengan Assistive Touch.
Langkah 3: Pilih Opsi “More Options”
Dalam menu “Device”, temukan opsi “More Options” dan pilihlah opsi tersebut. Opsi “More Options” akan membuka submenu yang berisi berbagai pengaturan tambahan untuk Assistive Touch.
Langkah 4: Pilih Opsi “Color and Opacity”
Setelah memilih “More Options”, Anda akan melihat opsi “Color and Opacity” di dalam submenu. Pilihlah opsi tersebut untuk mengakses pengaturan warna dan transparansi Assistive Touch.
Dengan memilih opsi “Color and Opacity”, Anda akan dapat mengubah warna dan transparansi Assistive Touch sesuai dengan preferensi Anda. Anda bebas untuk bereksperimen dengan berbagai kombinasi warna dan tingkat transparansi guna meningkatkan tampilan Assistive Touch sesuai dengan selera pribadi Anda.
Ingatlah untuk menyimpan perubahan setelah melakukan penyesuaian warna dan transparansi Assistive Touch. Setelah Anda menyimpan pengaturan tersebut, fitur tersebut akan tetap muncul di layar dan siap digunakan dengan tampilan yang telah Anda sesuaikan.
Cara Mematikan Assistive Touch
Masuk ke Pengaturan
Jika Anda ingin menonaktifkan Assistive Touch di perangkat Anda, pertama-tama buka menu Pengaturan di ponsel atau tablet Anda. Cari dan ketuk ikon Pengaturan, yang biasanya berbentuk roda gigi atau simbol lain yang serupa.
Buka Opsi “Kemudahan Akses”
Selanjutnya, gulir ke bawah dan cari opsi “Kemudahan Akses”. Ketuk opsi ini untuk membuka menu yang berisi fitur-fitur aksesibilitas dan dukungan lainnya.
Pilih “Interaksi dan Kemahiran”
Dalam menu “Kemudahan Akses”, cari dan ketuk opsi “Interaksi dan Kemahiran”. Di sini, Anda akan menemukan pengaturan-pengaturan yang berkaitan dengan cara penggunaan dan interaksi perangkat Anda.
Matikan Assistive Touch
Dalam menu “Interaksi dan Kemahiran”, gulir ke bawah sampai menemukan opsi “Assistive Touch”. Ketuk opsi ini untuk masuk ke pengaturan khusus Assistive Touch. Di halaman pengaturan ini, Anda akan melihat tombol ON/OFF. Geser tombol tersebut ke posisi OFF untuk menonaktifkan Assistive Touch.
Dengan mengikuti langkah-langkah di atas, Anda berhasil menonaktifkan Assistive Touch pada perangkat Anda. Assistive Touch biasanya digunakan untuk memberikan aksesibilitas tambahan bagi pengguna dengan kebutuhan khusus. Namun, jika Anda merasa tidak memerlukannya, Anda selalu dapat mematikannya atau mengaktifkannya sesuai keinginan Anda.
Pertanyaan Umum: Apa yang Dimaksud dengan Assistive Touch?
Pertanyaan Umum: Apa yang Dimaksud dengan Assistive Touch?
Assistive Touch adalah salah satu fitur pada perangkat Samsung yang memungkinkan akses cepat ke fungsi dan kontrol penting dengan menggunakan tombol virtual.
Assistive Touch merupakan sebuah fitur yang sangat berguna bagi pengguna perangkat Samsung dalam mengakses fungsi dan kontrol penting dengan cara yang lebih mudah dan cepat. Fitur ini menggantikan tombol fisik dengan tombol virtual yang dapat diakses melalui layar sentuh perangkat. Dengan adanya Assistive Touch, pengguna dapat langsung mengakses berbagai fitur dan kontrol yang umumnya membutuhkan tombol fisik, seperti kontrol volume, tombol daya, dan lain sebagainya.
Menggunakan Assistive Touch, para pengguna tidak lagi harus mengandalkan tombol fisik pada perangkat Samsung mereka. Fitur ini sangat membantu bagi mereka yang mengalami kerusakan pada tombol fisik atau memiliki gangguan motorik yang mempengaruhi penggunaan perangkat secara fisik. Assistive Touch juga memberikan kemudahan bagi pengguna yang mencari cara alternatif untuk mengoperasikan perangkat mereka.
Tak hanya itu, fitur Assistive Touch pada perangkat Samsung juga dapat disesuaikan sesuai dengan kebutuhan pengguna. Pengguna dapat menambahkan fungsi dan kontrol mana yang ingin ditampilkan pada tombol virtual tersebut. Dengan adanya fitur ini, pengguna memiliki kebebasan untuk menyempurnakan pengalaman penggunaan perangkat Samsung sesuai dengan preferensi dan kebutuhan mereka.
Jadi, jika Anda merupakan pengguna perangkat Samsung dan ingin memperoleh akses cepat dan mudah ke berbagai fungsi dan kontrol penting, Anda dapat mengandalkan fitur Assistive Touch. Fitur ini akan meningkatkan kenyamanan dalam menggunakan perangkat dan memberikan kemudahan dalam akses penggunaan.
Informasi: Cara Mengaktifkan Fasilitas Layar Bantu pada Samsung
Bagaimana Memanfaatkan Fasilitas Layar Bantu pada Samsung?
Aktifkan Fasilitas Layar Bantu melalui pengaturan Samsung yang terdapat di menu “Accessibility” dan “Interaction and Dexterity”
Fasilitas Layar Bantu merupakan fitur yang amat berguna bagi pengguna Samsung, terutama bagi mereka yang memiliki hambatan dalam menggunakan tombol fisik pada perangkat mereka. Dengan adanya Layar Bantu, Anda dapat mengakses fungsi-fungsi dasar perangkat Samsung melalui sentuhan layar. Bagaimana cara mengaktifkannya? Berikut uraian langkah-langkahnya:
Langkah 1: Buka Pengaturan Samsung
Pertama-tama, bukalah aplikasi Pengaturan pada perangkat Samsung Anda. Biasanya terdapat ikon berbentuk gigi atau roda gigi yang melambangkan pengaturan.
Langkah 2: Mencari Menu “Accessibility”
Jika sudah masuk ke menu pengaturan, gulirkan ke bawah dan temukanlah opsi “Accessibility”. Lakukan klik atau ketuk untuk membuka menu ini.
Langkah 3: Memilih Opsi “Interaction and Dexterity”
Berikutnya, temukan dan pilihlah opsi “Interaction and Dexterity”. Biasanya opsi ini terletak di antara pilihan lain dalam menu Accessibility.
Langkah 4: Mengaktifkan Fasilitas Layar Bantu
Pada bagian “Interaction and Dexterity”, gulirkan ke bawah hingga Anda menemukan opsi “Fasilitas Layar Bantu”. Lakukan klik atau ketuk opsi ini untuk mengaktifkannya. Setelah diaktifkan, Fasilitas Layar Bantu akan ditampilkan sebagai ikon yang dapat Anda geser ke posisi yang diinginkan di layar perangkat Samsung Anda.
Dengan demikian, Anda telah berhasil mengaktifkan Fasilitas Layar Bantu pada perangkat Samsung yang Anda miliki. Gunakan ikon yang muncul untuk mengakses fungsi dasar seperti tombol home, pengaturan volume, tombol power, dan masih banyak lagi melalui sentuhan pada layar perangkat Anda.
Fasilitas Layar Bantu sangat membantu ketika tombol fisik pada perangkat Anda rusak atau Anda mengalami kesulitan dalam menggunakan tombol fisik tersebut. Anda dapat dengan mudah mengakses fungsi-fungsi tersebut melalui sentuhan pada layar dengan bantuan Fasilitas Layar Bantu.
Sekarang, Anda telah mengetahui cara mudah untuk mengaktifkan Fasilitas Layar Bantu pada perangkat Samsung Anda. Jadi, jangan ragu untuk memanfaatkannya jika diperlukan!
FAQ: Apakah Assistive Touch Mempengaruhi Kinerja Ponsel?
Tidak, Assistive Touch hanya memberikan akses praktis ke fungsi dan kontrol ponsel, tidak berdampak langsung pada kinerja.
Assistive Touch merupakan fitur yang sering ditemukan pada perangkat mobile seperti smartphone. Meskipun ada kekhawatiran bahwa penggunaan Assistive Touch mungkin berdampak negatif pada kinerja perangkat, hal ini tidaklah benar. Assistive Touch sebenarnya hanya memberikan akses praktis ke berbagai fungsi dan kontrol ponsel, tanpa dampak yang signifikan pada kinerja secara langsung.
Assistive Touch dirancang untuk mempermudah pengguna dalam mengakses tombol fisik yang mungkin sulit dijangkau atau rusak. Contohnya, pengguna dapat menggunakan Assistive Touch untuk mengakses tombol Home, tombol volume, tombol power, dan tombol lainnya tanpa harus langsung menyentuh tombol fisik tersebut. Ini sangat membantu bagi mereka yang mengalami masalah kesehatan atau menghadapi kesulitan dalam mengoperasikan tombol fisik.
Berdasarkan penelitian dan pengalaman pengguna, penggunaan Assistive Touch tidak memberikan dampak negatif pada kinerja ponsel. Fitur ini sebenarnya hanya berfungsi sebagai antarmuka pengguna tambahan yang memberikan akses cepat ke berbagai fungsi dan kontrol ponsel.
Jadi, jika Anda khawatir bahwa penggunaan Assistive Touch akan mempengaruhi kinerja ponsel Anda, Anda dapat mengaktifkannya tanpa kekhawatiran. Anda tetap dapat menggunakan semua fungsi ponsel seperti biasanya, tanpa adanya ketidaknyamanan atau penurunan kinerja.
Secara keseluruhan, Assistive Touch adalah fitur yang dirancang untuk memudahkan pengguna dalam mengakses fungsi dan kontrol ponsel. Penggunaannya tidak berdampak negatif secara langsung pada kinerja ponsel. Jadi, jangan ragu untuk mengaktifkan dan menggunakan Assistive Touch sesuai dengan kebutuhan Anda.
Informasi: Apakah Assistive Touch Menyebabkan Penggunaan Baterai Lebih Banyak?
Apakah Assistive Touch Menyebabkan Penggunaan Baterai Lebih Banyak?
Iya, karena Assistive Touch beroperasi secara terus-menerus, penggunaan baterai akan sedikit lebih tinggi dibandingkan jika fitur ini dimatikan.
Assistive Touch merupakan salah satu fitur yang ada pada sebagian besar ponsel pintar, termasuk di ponsel Samsung. Fitur ini dirancang untuk membantu pengguna dengan aksesibilitas yang terbatas atau memiliki keterbatasan fisik agar dapat mengakses fungsi utama dengan cepat dan mudah.
Walau bermanfaat, Assistive Touch mengkonsumsi daya baterai karena fitur ini selalu aktif dan siap digunakan. Setelah Anda mengaktifkan Assistive Touch, layar ponsel akan menampilkan sebuah tombol virtual yang memungkinkan Anda mengakses tombol Home, Notifikasi, Kontrol Volume, dan fungsi lainnya tanpa harus menggunakan tombol fisik ponsel.
Oleh karena itu, penggunaan daya baterai pada ponsel akan sedikit meningkat dibandingkan ketika Anda mematikan Assistive Touch. Meskipun meningkat, penggunaan daya baterai yang digunakan oleh Assistive Touch umumnya dianggap tidak signifikan dan tidak akan berdampak buruk pada masa pakai baterai secara keseluruhan.
Jika Anda sangat membutuhkan fitur aksesibilitas yang ditawarkan oleh Assistive Touch, disarankan untuk tetap menggunakannya meskipun penggunaan baterai sedikit lebih tinggi. Namun, bagi pengguna yang tidak membutuhkannya, mematikan Assistive Touch akan membantu mengoptimalkan penggunaan daya baterai Anda.
Jadi, ya, Assistive Touch menyebabkan penggunaan baterai lebih banyak karena fitur ini beroperasi secara terus-menerus. Meskipun demikian, penggunaan baterai yang sedikit lebih tinggi ini umumnya dianggap tidak signifikan dan biasanya tidak akan mempengaruhi pengalaman pengguna secara drastis.
FAQ: Dapatkah Assistive Touch Dikustomisasi?
FAQ: Dapatkah Assistive Touch Dikustomisasi?
Tentu, Anda bisa menambahkan fungsi-fungsi khusus pada Assistive Touch melalui menu “Sesuaikan Menu Utama”.
Assistive Touch adalah fitur yang tersedia di perangkat Android yang memberikan akses cepat dan mudah ke berbagai fungsi utama. Fitur ini memungkinkan pengguna untuk mengendalikan perangkat dengan lebih fleksibel tanpa harus menggunakan tombol fisik.
Anda dapat dengan mudah menyesuaikan fungsi Assistive Touch sesuai kebutuhan Anda. Terdapat pilihan “Sesuaikan Menu Utama” yang memungkinkan Anda menambahkan fungsi-fungsi khusus ke dalam menu Assistive Touch.
Dengan menambahkan fungsi-fungsi khusus, Anda dapat dengan mudah mengakses aplikasi atau fitur favorit dengan cepat melalui Assistive Touch. Anda dapat memilih dan menambahkan fungsi apa pun yang Anda inginkan ke dalam menu tersebut.
Untuk mengkustomisasi Assistive Touch, ikuti langkah-langkah berikut:
Dengan mengikuti langkah-langkah di atas, Anda dapat dengan mudah mengkustomisasi Assistive Touch sesuai dengan preferensi Anda. Fitur ini memungkinkan pengguna untuk memiliki akses cepat ke berbagai fungsi penting tanpa harus menggunakan tombol fisik pada perangkat.
Jadi, ya, Assistive Touch dapat dikustomisasi dan disesuaikan sesuai kebutuhan pengguna. Coba atur fungsi-fungsi yang sering Anda gunakan agar penggunaan perangkat Android Anda lebih mudah.
Cara Memunculkan Assistive Touch Di Samsung
-
Dipublish : 25 November 2023
-
Diupdate :
- Penulis : Farida