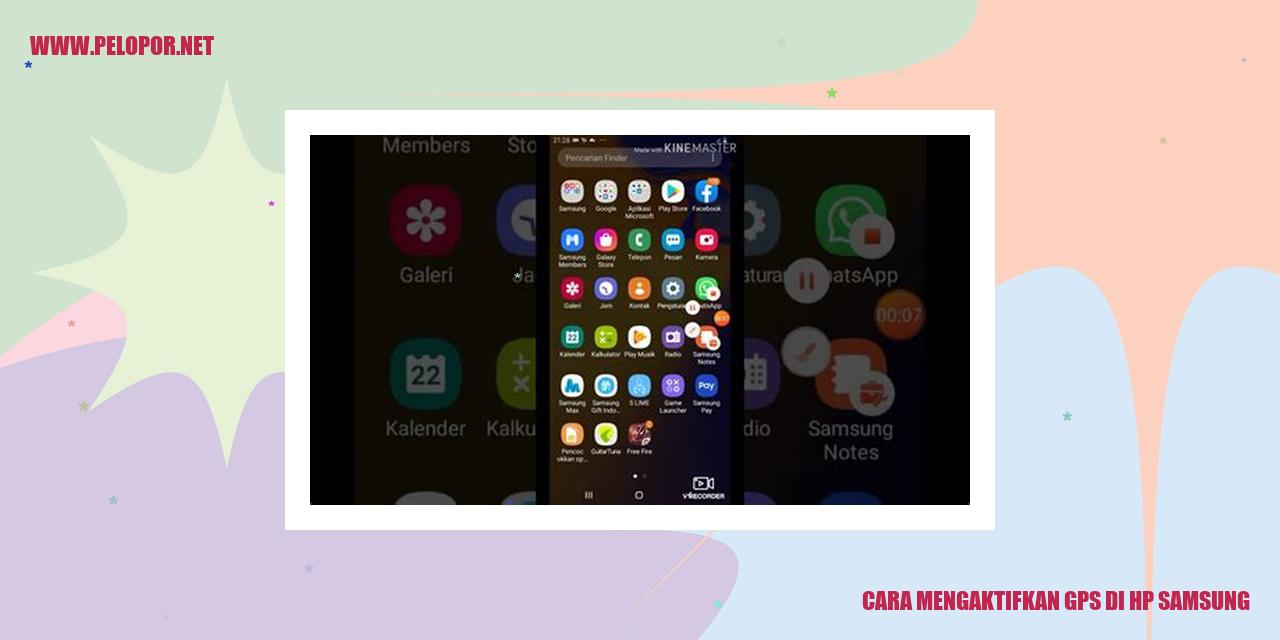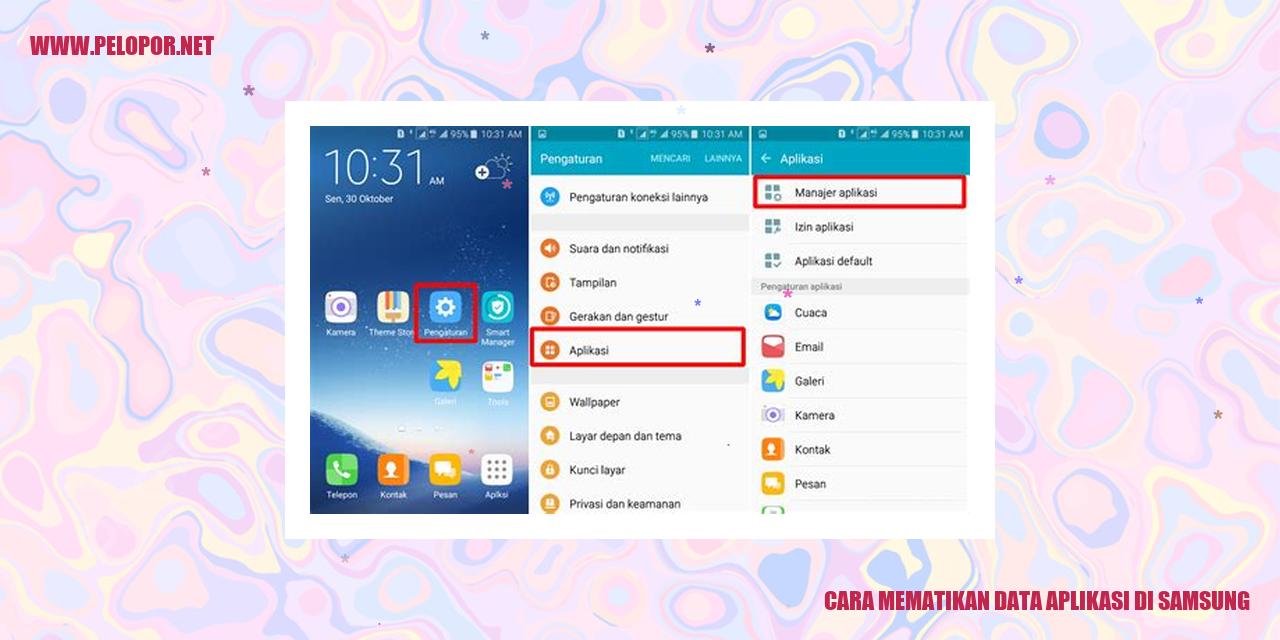Cara Mengambil Screenshot di Hp Samsung

Panduan Mengambil Screenshot di HP Samsung
Panduan Mengambil Screenshot di HP Samsung
Menggunakan Tombol Power dan Tombol Volume Bawah
Ingin tahu bagaimana cara mengambil screenshot di HP Samsung? Salah satu metode yang paling umum digunakan adalah dengan memanfaatkan simbol power dan tombol volume bawah. Yuk, simak langkah-langkahnya berikut ini:
Menggunakan Gesture Palm Swipe
Tak hanya itu, HP Samsung juga menyediakan fitur gesture palm swipe yang memungkinkan kamu untuk mengambil screenshot dengan mudah. Berikut ini langkah-langkahnya:
Menggunakan Fitur Screenshot pada Menu Notifikasi
Tidak hanya itu, HP Samsung juga membekali pengguna dengan fitur screenshot yang bisa diakses melalui menu notifikasi. Bila tertarik, coba ikuti langkah-langkah berikut:
Read more:
- Cara Mengecek Keaslian HP Samsung
- Cara Kunci Aplikasi Samsung: Meningkatkan Keamanan dan Privasi
- Cara Mengatasi HP Samsung Tidak Bisa Disentuh dengan Cepat
Menggunakan Aplikasi Pihak Ketiga untuk Screenshot
Apabila HP Samsung mu tidak memiliki fitur screenshot yang memadai, jangan khawatir! Kamu tetap bisa mengambil screenshot dengan menggunakan aplikasi pihak ketiga yang tersedia di Play Store. Agar lebih jelas, ikuti langkah-langkah di bawah ini:
Pentingnya Syarat dan Keberhasilan Mengambil Screenshot
Pentingnya Syarat dan Keberhasilan Mengambil Screenshot
Versi Android yang Memadai
Agar dapat dengan lancar mengambil screenshot pada perangkat Samsung, pastikan bahwa versi Android yang digunakan mendukung fitur ini. Sebagian besar perangkat Samsung memiliki fitur screenshot bawaan jika menggunakan versi Android 4.0 atau yang lebih baru.
Ruang Penyimpanan yang Cukup Tersedia
Saat akan mengambil screenshot, pastikan terdapat ruang penyimpanan yang cukup untuk menyimpan gambar yang diambil. Jika ruang penyimpanan penuh, maka tidak akan mungkin untuk berhasil mengambil screenshot. Periksa kapasitas penyimpanan internal atau ruang kosong di kartu SD jika digunakan.
Tidak Ada Kendala pada Layar atau Touchscreen
Keberhasilan pengambilan screenshot juga tergantung pada kondisi layar dan touchscreen pada perangkat Anda. Sebelum mengambil screenshot, pastikan tidak ada masalah pada layar, misalnya layar retak atau titik sentuhan yang tidak berfungsi.
Fitur Screenshot Tidak Dinonaktifkan oleh Pengembang
Terkadang, beberapa pengembang atau produsen perangkat memilih untuk menonaktifkan fitur screenshot pada HP mereka. Jika fitur ini dinonaktifkan, maka tidak akan mungkin untuk mengambil screenshot. Jadi, pastikan perangkat yang Anda gunakan memiliki fitur screenshot yang aktif.
Simpan dan Akses Hasil Tangkapan Layar
Simpan dan Akses Hasil Tangkapan Layar
Lokasi Penyimpanan Utama
Ketika Anda berhasil mengambil tangkapan layar di perangkat Android, gambar tersebut secara otomatis akan tersimpan di folder yang telah disediakan di dalam memori internal ponsel. Biasanya, folder default untuk menyimpan tangkapan layar ada di dalam folder “Gambar” atau “Galeri”. Namun, tergantung pada merek dan model ponsel, lokasi penyimpanan default ini bisa berbeda.
Mengakses Gambar Tangkapan Layar dari Galeri
Untuk melihat gambar tangkapan layar yang telah diambil, yang perlu Anda lakukan adalah membuka aplikasi Galeri atau aplikasi manajemen file pada perangkat Anda. Di dalam Galeri, Anda biasanya akan menemukan album khusus yang bernama “Tangkapan Layar”. Jika tidak ada album khusus tersebut, Anda bisa mencari gambar tangkapan layar di antara folder lainnya. Biasanya, gambar-gambar tangkapan layar diberi nama berdasarkan tanggal dan waktu pengambilan.
Mengedit atau Membagikan Gambar Tangkapan Layar
Setelah Anda membuka gambar tangkapan layar, Anda bisa melakukan pengeditan menggunakan aplikasi pengedit gambar yang tersedia di perangkat Anda, seperti aplikasi pengedit gambar bawaan atau aplikasi pihak ketiga. Dalam aplikasi pengedit gambar, Anda memiliki berbagai opsi untuk memotong, memperbaiki warna, atau menambahkan efek khusus sesuai keinginan Anda.
Jika Anda ingin membagikan hasil tangkapan layar dengan orang lain, Anda bisa memilih beberapa pilihan, di antaranya:
– Mengirim gambar melalui aplikasi pesan
– Mengunggahnya ke media sosial seperti Facebook, Instagram, atau Twitter
– Mengirimkan gambar melalui surel (email)
– Menggunakan aplikasi berbagi file seperti Dropbox atau Google Drive
Menghapus Gambar Tangkapan Layar yang Tidak Diperlukan
Jika Anda memiliki gambar tangkapan layar yang tidak lagi diperlukan, Anda bisa menghapusnya untuk menghemat ruang penyimpanan dan menjaga kerapihan album atau folder Anda. Untuk menghapus gambar tangkapan layar dari perangkat Android, buka aplikasi Galeri atau aplikasi manajemen file, temukan gambar yang ingin dihapus, lalu tahan gambar tersebut sejenak. Setelah itu, pilih opsi “Hapus” atau ikon tong sampah untuk menghapusnya secara permanen.
Panduan Mengatasi Kesulitan saat Mengambil Screenshot
Panduan Mengatasi Kesulitan saat Mengambil Screenshot
Screenshot Tidak Berhasil atau Tidak Tersimpan
Jika Anda mengalami kendala saat mengambil screenshot dan tidak berhasil disimpan, terdapat beberapa langkah yang dapat Anda coba.
1. Pastikan ruang penyimpanan di ponsel Anda masih cukup. Hapus beberapa file yang tidak diperlukan atau pindahkan ke penyimpanan eksternal.
2. Periksa pengaturan ponsel Anda dan pastikan fitur screenshot tidak dinonaktifkan atau diatur ke mode yang salah.
3. Lakukan restart pada ponsel Anda dan coba lagi. Terkadang, dengan menghidupkan ulang ponsel, masalah teknis sederhana dapat teratasi.
Gambar Screenshot Kurang Jelas atau Kabur
Jika gambar yang diambil dari hasil screenshot kurang jelas atau kabur, Anda dapat mengikuti beberapa langkah berikut untuk meningkatkan kualitasnya.
1. Pastikan resolusi layar ponsel Anda diatur dengan optimal. Periksa pengaturan tampilan dan atur resolusi ke level tertinggi.
2. Bersihkan lensa ponsel Anda. Terkadang, adanya debu atau kotoran pada lensa dapat menyebabkan gambar menjadi kabur. Gunakan kain mikrofiber bersih untuk membersihkan dengan lembut.
3. Periksa pengaturan kamera di aplikasi screenshot dan atur kualitas gambar menjadi yang terbaik. Beberapa aplikasi memiliki opsi untuk mengatur kualitas hasil screenshot.
Pesan “Tidak Ada Ruang Penyimpanan” saat Mengambil Screenshot
Jika Anda menerima notifikasi “Tidak Ada Ruang Penyimpanan” saat mencoba mengambil screenshot, terdapat beberapa langkah yang perlu Anda lakukan.
1. Periksa kembali ruang penyimpanan Anda dan pastikan masih tersedia ruang yang cukup. Hapus file yang tidak diperlukan atau pindahkan ke penyimpanan eksternal untuk memberikan cukup kapasitas bagi hasil screenshot Anda.
2. Coba format ulang kartu memori atau hapus beberapa file yang tidak diperlukan di dalamnya. Terkadang, kartu memori yang penuh dapat menjadi penyebab masalah penyimpanan seperti ini.
3. Periksa pengaturan aplikasi dan pastikan lokasi penyimpanan screenshot ditetapkan dengan benar. Kadang-kadang, pengaturan dapat terganggu dan memerlukan pembaruan.
Fitur Screenshot Tidak Tersedia atau Tidak Aktif
Jika fitur screenshot tidak tersedia atau tidak aktif di ponsel Anda, terdapat beberapa langkah yang dapat Anda lakukan untuk mengatasi masalah ini.
1. Cek apakah ada pembaruan sistem terbaru yang tersedia untuk ponsel Anda. Terkadang, pembaruan sistem dapat memperbaiki masalah yang ada.
2. Periksa pengaturan ponsel dan pastikan fitur screenshot tidak dinonaktifkan oleh pengguna atau terkunci oleh pengaturan keamanan ponsel.
3. Jika masalah masih berlanjut, coba restart ponsel Anda ke mode pemulihan dan bersihkan partisi cache ponsel. Hal ini dapat membantu memperbaiki kesalahan yang terkait dengan fitur screenshot.
Cara Mengscreenshot Di Hp Samsung
-
Dipublish : 21 Februari 2024
-
Diupdate :
- Penulis : Farida