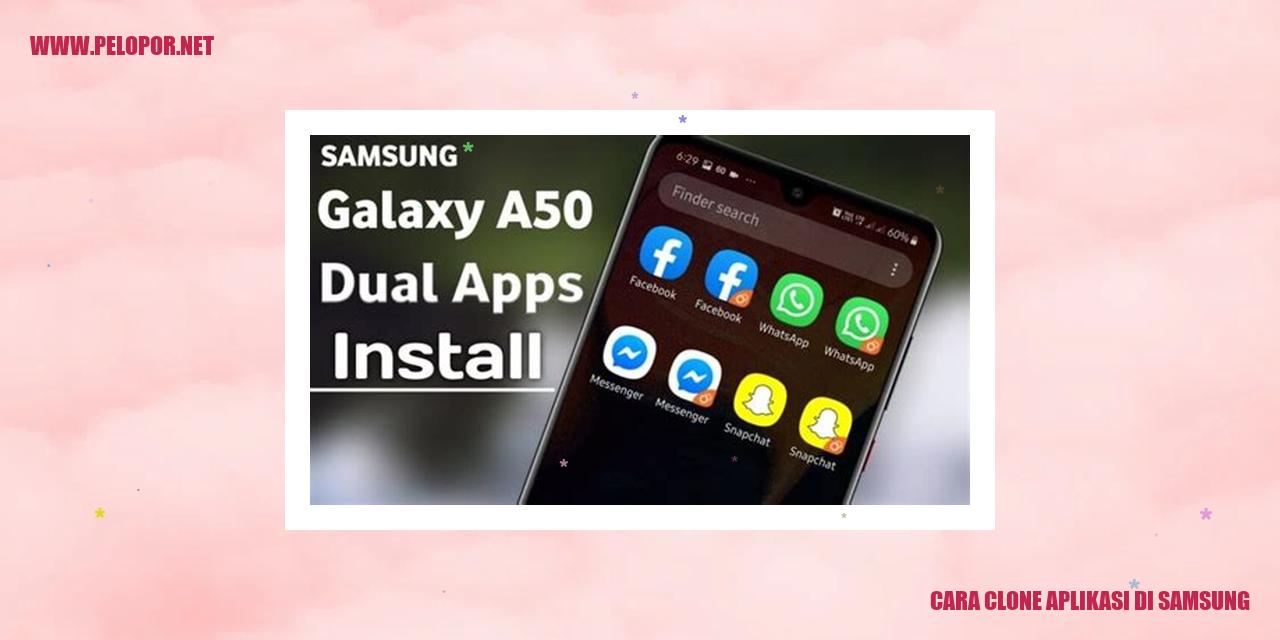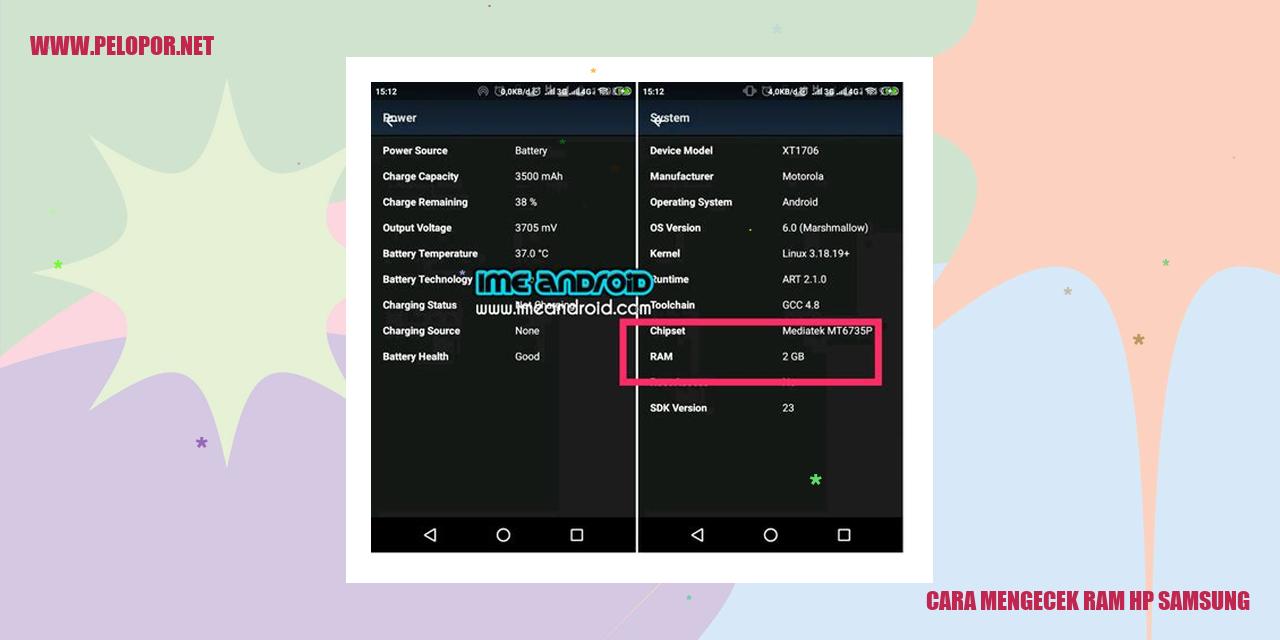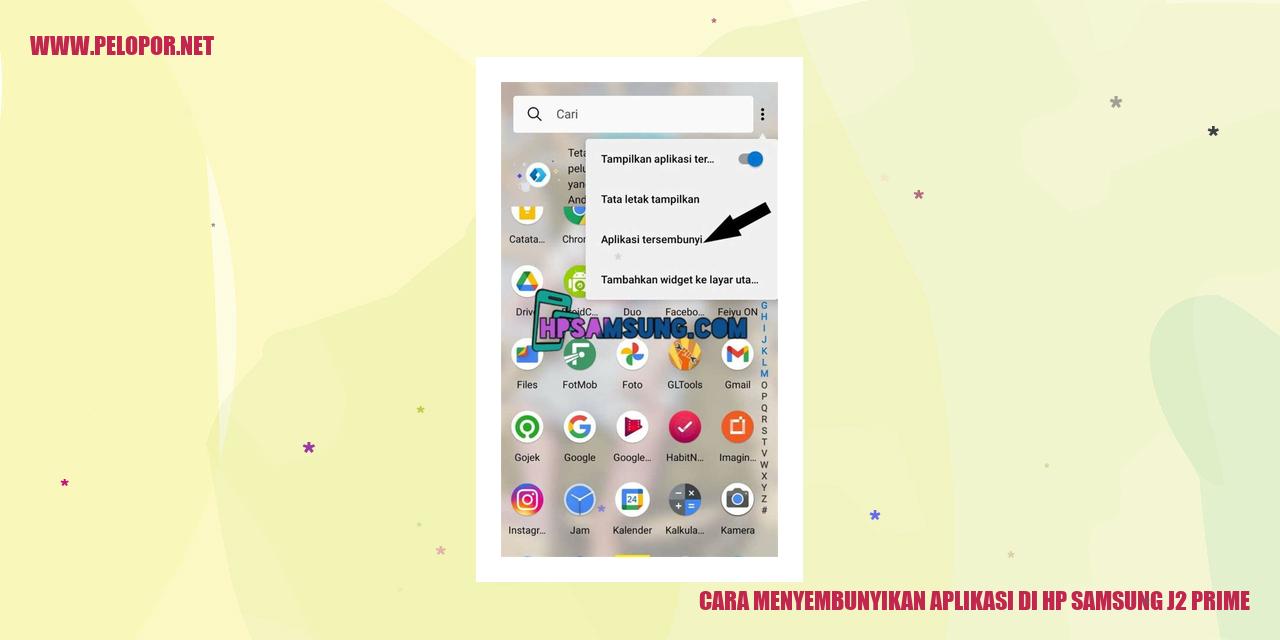Cara Mengembalikan Play Store yang Hilang di HP Samsung
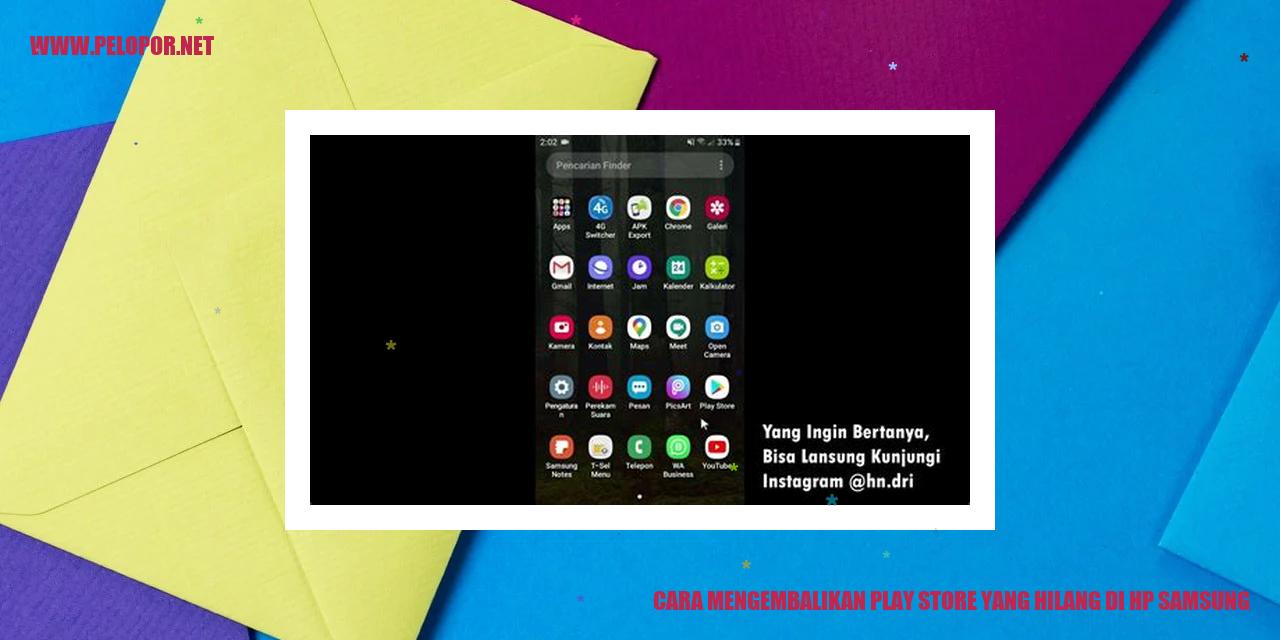
[Panduan Terlengkap] Mengatasi Hilangnya Play Store di Ponsel Samsung
Panduan Terlengkap Mengatasi Hilangnya Play Store di Ponsel Samsung
Penyebab Play Store Hilang
Adakalanya Play Store pada ponsel Samsung bisa menghilang karena berbagai faktor, seperti ketidakcocokan pembaruan sistem, crash aplikasi, malware, atau kesalahan pengaturan.
Memverifikasi Ketersediaan Play Store yang Hilang
Saat mengatasi masalah Play Store yang hilang, yang pertama perlu Anda lakukan adalah memastikan bukan hanya tersembunyi di folder atau menu perangkat yang Anda gunakan. Teliti tampilan depan perangkat Anda untuk memastikan bahwa Play Store tidak tersembunyi di antara berbagai aplikasi lainnya.
Menghidupkan Kembali Play Store dengan Pengaturan Aplikasi
Jika begitu pasti Play Store tidak hanya tersembunyi, Anda dapat menghidupkannya kembali melalui pengaturan aplikasi. Buka menu Pengaturan, mencari dan memilih “Aplikasi” atau “Manajer Aplikasi”, lalu temukan Play Store pada daftar aplikasi yang tersedia, dan nyalakan kembali.
Memperbarui atau Mengunduh Ulang Play Store
Jika langkah-langkah sebelumnya tidak berhasil, Anda dapat mencoba untuk memperbarui Play Store ke versi terbaru melalui Google Play Store atau mengunduh ulang aplikasi Play Store dengan sumber yang terpercaya. Pastikan Anda menggunakan versi aplikasi yang sesuai dengan jenis dan model ponsel Samsung yang Anda gunakan.
Dengan mengikuti panduan di atas secara teliti, Anda akan dapat mengembalikan Play Store yang hilang di ponsel Samsung Anda. Pastikan untuk mengikuti setiap langkah dengan hati-hati dan pastikan sumber unduhan atau pembaruan yang Anda gunakan sudah resmi dan terpercaya.
Memperbaiki Play Store yang Tidak Bisa Dibuka
Menghapus Cache serta Data Play Store
Salah satu langkah untuk memperbaiki masalah Play Store yang tak bisa dibuka adalah dengan menghapus cache dan data aplikasi Play Store. Anda dapat melakukannya dengan mengunjungi Pengaturan di perangkat Anda, pilih Aplikasi atau Aplikasi serta Notifikasi, mencari Play Store, dan memilih Hapus Cache serta Hapus Data. Lakukan langkah ini kemudian coba kembali membuka Play Store serta periksa apakah permasalahannya telah teratasi.
Mengecek Koneksi Internet
Periksa koneksi internet Anda untuk memastikan tidak ada masalah pada koneksi. Pastikan Anda terhubung ke jaringan Wi-Fi yang stabil atau memiliki sinyal data yang cukup kuat. Jika koneksi internet Anda tidak stabil, sebaiknya perbaiki terlebih dahulu sebelum mencoba membuka kembali Play Store.
Memperbarui Sistem Operasi HP Samsung
Terkadang, Play Store tidak dapat dibuka karena sistem operasi pada HP Samsung Anda sudah usang. Pastikan Anda menggunakan versi terbaru sistem operasi pada perangkat Anda dengan mengunjungi Pengaturan – Sistem – Pembaruan Perangkat Lunak. Jika ada pembaruan yang tersedia, lakukan pembaruan sistem operasi kemudian coba kembali membuka Play Store.
Menggunakan Aplikasi Alternatif untuk Mengunduh Aplikasi
Jika semua upaya di atas tidak berhasil, Anda dapat mencoba menggunakan aplikasi alternatif seperti Aptoide, APKPure, atau Amazon Appstore untuk mengunduh aplikasi yang biasanya tersedia di Play Store. Pastikan untuk mendownload aplikasi alternatif dari sumber yang tepercaya dan lakukan instalasi dengan hati-hati.
Read more:
- Cara Logout Gmail di HP Samsung: Langkah Mudah dan Cepat
- Cara Memasang Kartu SD di HP Samsung J2 Prime
- Cara Mengembalikan Kontak yang Terhapus di Hp Samsung
Dengan mengikuti langkah-langkah di atas, Anda dapat memperbaiki permasalahan Play Store yang tidak bisa dibuka pada perangkat Samsung Anda. Namun, jika permasalahan tetap berlanjut, sebaiknya hubungi layanan dukungan teknis untuk mendapatkan bantuan lebih lanjut.
Langkah Mengatasi Play Store yang Bermasalah di HP Samsung
Membersihkan Cache dan Data Google Play Services
Jika kamu menghadapi masalah dengan Play Store yang sering mengalami error atau bermasalah saat melakukan unduhan atau pembaruan aplikasi, ada beberapa langkah yang dapat kamu lakukan dalam mengatasi masalah ini. Langkah-langkahnya adalah sebagai berikut:
Menghapus dan Menambahkan Kembali Akun Google
Jika membersihkan cache dan data Google Play Services tidak berhasil memperbaiki masalah Play Store yang mengalami error, langkah selanjutnya yang dapat kamu coba adalah dengan menghapus dan menambahkan kembali akun Google. Berikut adalah langkah-langkahnya:
Memeriksa Ruang Penyimpanan Tersedia pada HP Samsung
Kadang-kadang masalah Play Store yang error atau bermasalah disebabkan oleh ruang penyimpanan yang penuh. Pastikan kamu memiliki ruang penyimpanan yang cukup pada HP Samsung milikmu agar Play Store dapat berfungsi dengan baik. Berikut adalah langkah-langkah yang dapat kamu lakukan:
Mengatur Tanggal dan Waktu dengan Benar
Pengaturan tanggal dan waktu yang tidak akurat juga dapat menjadi penyebab Play Store yang mengalami error atau bermasalah. Pastikan kamu telah mengatur tanggal dan waktu dengan benar pada HP Samsung milikmu. Berikut adalah langkah-langkahnya:
Dengan mengikuti langkah-langkah di atas, diharapkan kamu dapat mengatasi masalah yang terjadi pada Play Store yang mengalami error atau bermasalah di HP Samsung milikmu. Jika masalah tersebut masih berlanjut, sangat disarankan untuk menghubungi Layanan Pelanggan resmi Samsung untuk mendapatkan bantuan lebih lanjut.
Penyelesaian Masalah Download Terhenti di Play Store
Menghapus Cache dan Data Download Manager
Jika Anda menghadapi kendala mengunduh aplikasi yang terhenti di Play Store, langkah pertama yang bisa Anda lakukan adalah menghapus cache dan data Download Manager. Caranya mudah, buka pengaturan pada perangkat Android Anda, pilih menu Aplikasi atau Aplikasi & Notifikasi, cari dan pilih Download Manager. Lalu, pilih “Penyimpanan” dan tekan tombol “Hapus Cache” serta “Hapus Data”. Setelah itu, coba unduh aplikasi kembali melalui Play Store.
Memeriksa Koneksi Internet yang Stabil
Masalah unduhan tertunda di Play Store mungkin disebabkan oleh koneksi internet yang tidak stabil. Pastikan Anda terhubung ke jaringan Wi-Fi yang baik atau gunakan koneksi data seluler yang stabil. Anda juga dapat mencoba mematikan dan menghidupkan kembali koneksi internet untuk mengatasi masalah ini.
Mengatur Perizinan Aplikasi Play Store
Play Store memerlukan beberapa izin tertentu agar dapat berfungsi dengan baik. Pastikan izin aplikasi Play Store yang diperlukan telah diaktifkan di perangkat Anda. Untuk memeriksa izin aplikasi, buka pengaturan, pilih menu Aplikasi atau Aplikasi & Notifikasi, cari dan pilih Play Store. Di halaman Play Store, pilih “Perizinan” atau “Permissions” dan pastikan semua izin yang diperlukan telah diizinkan.
Masuk ke Mode Pemulihan pada HP Samsung dan Membersihkan Cache
Jika langkah-langkah sebelumnya tidak berhasil, Anda dapat mencoba masuk ke Mode Pemulihan pada perangkat Samsung Anda dan membersihkan cache sistem. Matikan perangkat Samsung, lalu tekan dan tahan tombol Volume Atas + Tombol Power + Tombol Home secara bersamaan. Setelah itu, dalam mode pemulihan, pilih “Wipe Cache Partition” atau “Hapus Partisi Cache” dan tunggu hingga proses selesai. Setelah selesai, pilih “Reboot System Now” untuk me-restart HP Anda.
Dengan mengikuti langkah-langkah di atas, diharapkan masalah unduhan aplikasi yang terhenti di Play Store dapat teratasi. Namun, jika kendala masih berlanjut, disarankan untuk menghubungi dukungan teknis Play Store atau produsen perangkat Anda untuk mendapatkan bantuan lebih lanjut.
Cara Menghadapi Kecepatan yang Lambat pada Play Store saat Memuat
Pemeriksaan Kualitas Koneksi Internet yang Prima dan Tidak Terputus-mutus
Salah satu alasan utama mengapa Play Store Anda lambat saat memuat adalah kualitas koneksi internet yang tidak stabil. Oleh karena itu, sangat penting untuk memeriksa kualitas dan kelancaran koneksi internet Anda sebelum menggunakan Play Store. Pastikan Anda terhubung ke jaringan internet yang memiliki kecepatan yang optimal dan tidak mudah terputus agar proses pengunduhan di Play Store berjalan lancar dan cepat.
Pembersihan Cache dan Data Aplikasi Play Store
Salah satu metode yang sangat efektif untuk mengatasi permasalahan kecepatan Play Store yang lambat adalah dengan membersihkan cache dan data aplikasi Play Store. Caranya, akses Pengaturan pada perangkat Anda, pilih menu Aplikasi, temukan aplikasi Play Store, lalu tekan tombol “Hapus Cache” dan “Hapus Data”. Melakukan pembersihan cache dan data akan membantu mempercepat kinerja Play Store dan memungkinkan aplikasi untuk memuat konten lebih cepat.
Pemutusan Aplikasi yang Beroperasi di Latar Belakang
Saat Anda menggunakan Play Store, pastikan tidak ada aplikasi-aplikasi lainnya yang tetap beroperasi di latar belakang. Adanya aplikasi yang berjalan di latar belakang dapat menyebabkan penggunaan sumber daya sistem yang berlebih dan berdampak pada kecepatan Play Store. Untuk mengatasi hal ini, nonaktifkan atau keluarkan dari latar belakang aplikasi-aplikasi yang tidak sedang terpakai. Anda juga dapat mencoba untuk me-restart perangkat Anda agar proses di Play Store dapat berjalan lebih cepat.
Pemanfaatan Jaringan Wi-Fi yang Terjamin dan Bisa Dipercaya
Penting untuk menggunakan jaringan Wi-Fi yang memiliki keandalan dan stabilitas yang terjamin saat mengakses Play Store. Jaringan Wi-Fi yang tidak stabil atau lemah dapat menyebabkan proses memuat di Play Store menjadi lambat. Pastikan Anda terhubung ke jaringan Wi-Fi yang memiliki kualitas sinyal yang baik dan kecepatan yang optimal sehingga Play Store dapat berfungsi dengan lancar dan responsif.
Cara Mengatasi Masalah Unduh atau Pembaruan Aplikasi di Play Store
Cara Mengatasi Masalah Unduh atau Pembaruan Aplikasi di Play Store
1. Periksa Kapasitas Penyimpanan yang Tersedia
Jika Anda mengalami masalah dengan Play Store dalam melakukan unduhan atau pembaruan aplikasi, langkah pertama yang perlu dilakukan adalah memeriksa kapasitas penyimpanan yang tersedia pada perangkat Anda. Pastikan bahwa ruang penyimpanan masih mencukupi untuk mengunduh atau memperbarui aplikasi. Jika kapasitas penyimpanan terbatas, sebaiknya hapus beberapa file atau aplikasi yang tidak digunakan lagi.
2. Bersihkan Cache dan Data di Play Store dan Download Manager
Seringkali, Play Store yang tidak bekerja dengan baik disebabkan oleh terlalu banyak cache atau data yang rusak. Anda dapat mencoba membersihkan cache dan data aplikasi Play Store serta Download Manager melalui pengaturan perangkat.
3. Atur Izin Aplikasi di Play Store
Terkadang, masalah yang terjadi pada Play Store juga dapat dipengaruhi oleh pengaturan izin aplikasi. Pastikan bahwa izin aplikasi Play Store diatur dengan benar dalam pengaturan perangkat Anda. Pastikan juga bahwa aplikasi Play Store memiliki izin untuk mengunduh atau memperbarui aplikasi.
4. Gunakan Koneksi Internet yang Stabil dan Cepat
Jika Play Store Anda mengalami kesulitan dalam mengunduh atau memperbarui aplikasi, mungkin masalahnya ada pada koneksi internet yang tidak stabil atau lambat. Pastikan Anda terhubung ke jaringan Wi-Fi yang stabil dan memiliki kecepatan yang cukup untuk mengunduh atau memperbarui aplikasi. Jika diperlukan, coba restart router atau pindah ke jaringan Wi-Fi yang berbeda untuk memperbaiki masalah koneksi.
Mengatasi Masalah di Play Store dengan Pesan Galat Tertentu
display: block;
margin: 0 auto;
Mengatasi Galat Tertentu di Play Store
Mencari Pesan Galat yang Muncul
Jika Anda mengalami pesan galat saat mencoba membuka Play Store, langkah pertama yang harus Anda ambil adalah mencari pesan galat tersebut. Pesan tersebut bisa memberikan petunjuk mengenai masalah yang terjadi dan juga solusinya.
Mencari Solusi untuk Pesan Galat
Setelah mengetahui pesan galat yang muncul, langkah berikutnya adalah mencari solusi untuk mengatasi pesan galat tersebut. Anda dapat mencari informasi di internet atau bergabung dengan komunitas pengguna untuk menemukan solusi yang telah terbukti berhasil.
Memperbarui Layanan Google Play dan Aplikasi Terkait
Faktor lain yang bisa menyebabkan pesan galat di Play Store adalah versi lama dari Layanan Google Play atau aplikasi terkait yang tidak kompatibel dengan sistem operasi perangkat Anda. Pastikan Anda mengunduh versi terbaru dari Layanan Google Play dan aplikasi terkait melalui pembaruan di Play Store.
Update Sistem Operasi pada Perangkat Samsung
Jika masalah galat terkait dengan sistem operasi pada perangkat Samsung Anda, langkah terakhir yang dapat Anda lakukan adalah memperbarui sistem operasi perangkat tersebut. Update sistem operasi dapat memperbaiki masalah yang terkait dengan Play Store serta membawa fitur-fitur terbaru bagi perangkat Anda.
Cara Mengatasi Kendala Pembelian dan Pembayaran di Play Store
Mengatasi Masalah saat Melakukan Pembelian atau Pembayaran di Play Store
Periksa Koneksi Internet yang Stabil dan Cepat
Jika Anda mengalami masalah saat melakukan pembelian atau pembayaran di Play Store, langkah pertama yang harus Anda lakukan adalah memeriksa koneksi internet Anda. Pastikan koneksi internet yang Anda gunakan stabil dan cepat. Pastikan perangkat terhubung ke jaringan Wi-Fi yang stabil atau memiliki sinyal data yang kuat.
Pastikan Metode Pembayaran yang Tersedia
Langkah selanjutnya adalah memastikan bahwa metode pembayaran yang ingin Anda gunakan telah terdaftar dengan benar di akun Google Anda. Periksa pengaturan pembayaran di akun Google Anda dan pastikan kartu kredit atau metode pembayaran lainnya masih valid dan memiliki saldo yang mencukupi.
Hapus dan Tambahkan Kembali Akun Google Anda
Jika masalah masih berlanjut, Anda dapat mencoba menghapus akun Google Anda dari perangkat dan menambahkannya kembali. Buka Pengaturan, pilih Akun, pilih akun Google yang terkait, dan pilih Hapus Akun. Setelah itu, tambahkan kembali akun Google dengan memasukkan kredensial yang benar.
Hubungi Dukungan Pelanggan Google Play Store
Jika semua langkah di atas tidak berhasil mengatasi masalah, sebaiknya Anda menghubungi dukungan pelanggan Google Play Store. Mereka dapat memberikan bantuan lebih lanjut dan informasi yang dibutuhkan. Anda dapat mencari informasi kontak mereka di situs resmi Google atau menggunakan fitur bantuan yang disediakan dalam aplikasi Play Store.
Cara Menangani Masalah Ketika Play Store Tidak Dapat Memasang Aplikasi Tertentu
Cara Menangani Masalah Ketika Play Store Tidak Dapat Memasang Aplikasi Tertentu
Mengecek Kompabilitas Aplikasi dengan Perangkat Samsung Anda
Langkah pertama untuk mengatasi kendala saat Play Store tidak dapat memasang aplikasi tertentu adalah dengan memeriksa kompatibilitas aplikasi tersebut dengan perangkat Samsung Anda. Pastikan bahwa aplikasi yang ingin Anda pasang sesuai dengan versi Android yang terdapat pada perangkat Anda.
Mengecek Versi Android pada Perangkat Samsung
Jika Anda mengalami kesulitan dalam memasang aplikasi tertentu melalui Play Store, pastikan Anda memeriksa versi Android yang terpasang pada perangkat Samsung Anda. Pastikan bahwa versi Android yang digunakan mendukung aplikasi yang ingin Anda instal. Jika tidak, Anda mungkin perlu melakukan pembaruan sistem operasi pada perangkat Anda.
Menonaktifkan Aplikasi yang Menghambat Pemasangan Aplikasi
Terdapat beberapa aplikasi bawaan atau aplikasi lain yang terpasang pada perangkat Samsung Anda yang mungkin menghambat proses pemasangan aplikasi dari Play Store. Anda dapat menonaktifkan sementara aplikasi-aplikasi tersebut untuk memastikan tidak ada yang menghalangi proses instalasi aplikasi yang Anda inginkan.
Menghapus Cache dan Data Play Store serta Download Manager
Jika masalah Anda masih belum teratasi, cobalah untuk menghapus cache dan data yang terkait dengan Play Store serta Download Manager pada perangkat Samsung Anda. Melakukan langkah ini dapat membantu mengatasi masalah teknis yang sering kali menjadi penyebab utama mengapa Play Store tidak dapat memasang aplikasi tertentu.
Cara Mengatasi Kendala Play Store dalam Memasang Aplikasi setelah Pembaruan Sistem
Solusi untuk Mengatasi Kendala Play Store dalam Memasang Aplikasi setelah Pembaruan Sistem
Membersihkan Cache dan Data Play Store serta Google Play Services
Terkadang, ketika Play Store mengalami kendala dan tidak dapat memasang aplikasi setelah pembaruan sistem, Anda dapat mencoba mengatasi masalah tersebut dengan membersihkan cache dan data yang terkait dengan Play Store dan layanan Google Play. Berikut ini adalah langkah-langkah yang dapat Anda lakukan:
Menghapus Aplikasi yang Mungkin Tidak Kompatibel
Setelah melakukan pembaruan sistem, beberapa aplikasi mungkin tidak lagi kompatibel dengan versi yang lebih baru. Jika Anda mengalami kendala Play Store dalam memasang aplikasi, Anda dapat mencoba menghapus aplikasi yang mungkin tidak kompatibel dengan perangkat Anda. Berikut adalah langkah-langkah yang dapat Anda lakukan:
Melakukan Pembaruan Sistem Operasi yang Terbaru
Kendala Play Store yang mengakibatkan tidak bisa memasang aplikasi mungkin terjadi karena perangkat Anda menggunakan versi sistem operasi yang sudah usang. Untuk mengatasi masalah ini, Anda perlu melakukan pembaruan sistem operasi perangkat Android Anda ke versi terbaru. Berikut adalah langkah-langkah yang dapat Anda lakukan:
Menggunakan APK Aplikasi sebagai Alternatif
Jika semua metode di atas tidak berhasil, Anda masih dapat mencoba mengunduh dan memasang aplikasi menggunakan file APK. Berikut adalah langkah-langkah yang dapat Anda lakukan:
Pertanyaan yang Sering Diajukan Mengenai Play Store di HP Samsung
Penyebab Play Store Tidak Muncul di Ponsel Samsung
Banyak faktor yang dapat menyebabkan Play Store tidak muncul di ponsel Samsung, seperti kesalahan dalam pembaruan sistem operasi, konfigurasi yang tidak tepat, atau interaksi dengan aplikasi pihak ketiga yang tidak kompatibel. Kadang-kadang, masalah jaringan atau masalah perangkat keras juga dapat menyebabkan masalah ini.
Solusi Play Store yang Tidak Bisa Diakses
Untuk mengatasi Play Store yang tidak dapat diakses di ponsel Samsung, Anda dapat mencoba beberapa langkah berikut:
Penyebab Play Store Error di Ponsel Samsung dan Cara Mengatasinya
Play Store dapat mengalami error di ponsel Samsung karena berbagai alasan, seperti masalah koneksi internet yang tidak stabil, cache aplikasi yang terlalu penuh, atau masalah dengan akun Google Anda. Untuk mengatasi masalah ini, Anda dapat mencoba langkah-langkah berikut:
Mengatasi Play Store yang Lambat saat Memuat di Ponsel Samsung
Play Store dapat terasa lambat saat memuat di ponsel Samsung jika koneksi internet lemah atau ada terlalu banyak cache yang menyebabkan kinerja aplikasi terhambat. Untuk mengatasi masalah ini, cobalah langkah-langkah berikut:
Penyelesaian Masalah Play Store Tidak Bisa Mengunduh atau Memperbarui Aplikasi di Ponsel Samsung
Jika Play Store tidak dapat mengunduh atau memperbarui aplikasi di ponsel Samsung, Anda dapat mencoba langkah-langkah berikut:
Cara Mengatasi Pesan Galat pada Play Store di Ponsel Samsung
Ketika Play Store memberikan pesan galat di ponsel Samsung, berikut adalah langkah-langkah yang dapat Anda coba:
Cara Mengatasi Play Store yang Tidak Bisa Melakukan Pembelian atau Pembayaran di Ponsel Samsung
Jika Anda mengalami kesulitan melakukan pembelian atau pembayaran melalui Play Store di ponsel Samsung, Anda dapat mencoba langkah-langkah berikut:
Cara Mengembalikan Play Store Yang Hilang Di Hp Samsung
-
Dipublish : 12 Januari 2024
-
Diupdate :
- Penulis : Farida