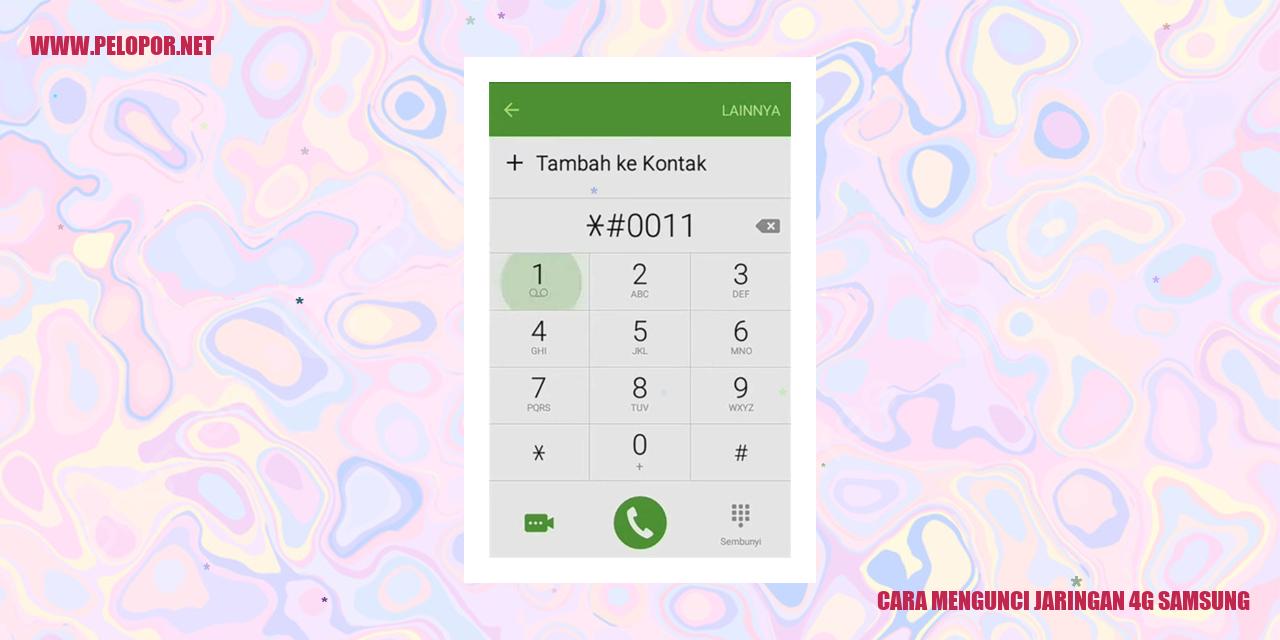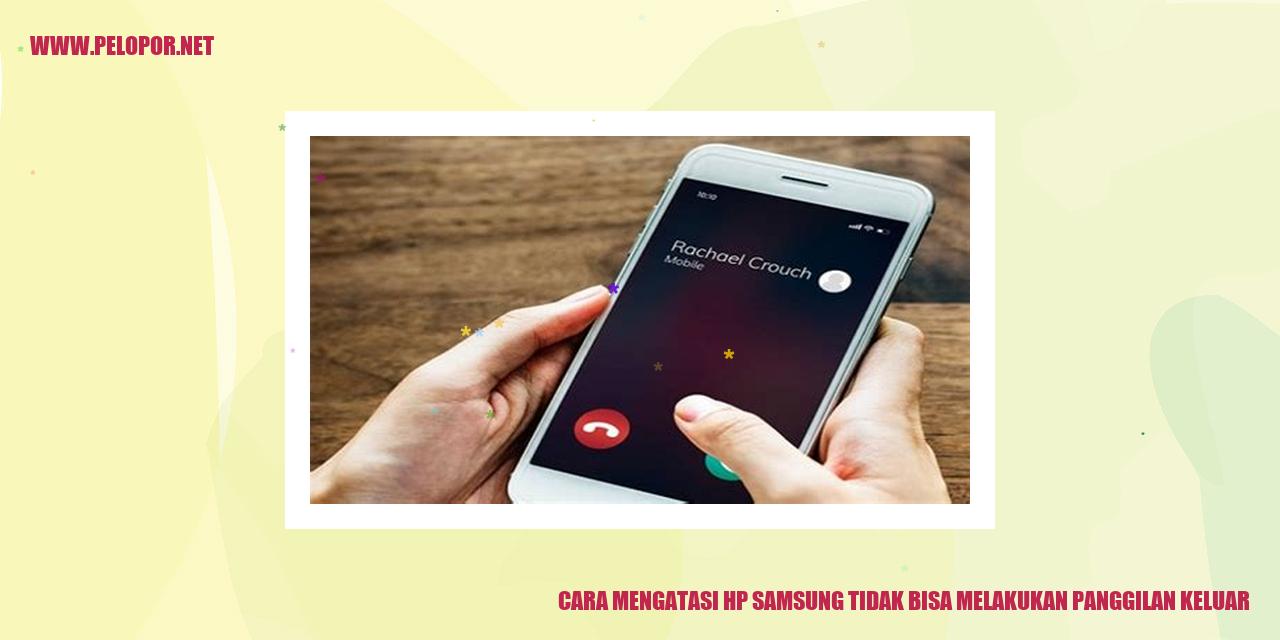Cara Merekam Layar HP Samsung dengan Mudah dan Cepat

Cara Merekam Layar HP Samsung
Cara Merekam Layar HP Samsung
Cara Merekam Layar dengan Tombol Power dan Volume Down
Jika Anda ingin merekam layar HP Samsung Anda, Anda dapat menggunakan kombinasi tombol Power dan Volume Down. Berikut adalah langkah-langkahnya:
Cara Merekam Layar dengan Fitur Bawaan Samsung
Jika Anda menggunakan HP Samsung, Anda juga bisa memanfaatkan fitur bawaan untuk merekam layar. Berikut adalah langkah-langkahnya:
Cara Merekam Layar dengan Aplikasi Pihak Ketiga
Jika pada HP Samsung Anda tidak terdapat fitur bawaan untuk merekam layar, Anda bisa mengunduh aplikasi pihak ketiga yang tersedia di Google Play Store. Berikut adalah langkah-langkahnya:
Read more:
- Cara Mengubah Tanggal di HP Samsung
- Cara Hard Reset Samsung J2 Prime: Panduan Lengkap
- Cara Menghilangkan Shadow di HP Samsung: Solusi Ampuh!
Cara Merekam Layar dengan Fitur Mirroring
Anda juga dapat merekam layar HP Samsung Anda menggunakan fitur mirroring. Berikut adalah langkah-langkahnya:
Panduan Mengedit Video Rekaman Layar
Panduan Mengedit Video Rekaman Layar
Menggunakan Aplikasi Edit Video di HP Samsung
Anda dapat dengan mudah mengedit video rekaman layar dengan menggunakan aplikasi edit video pada perangkat Samsung Anda. Beberapa aplikasi populer yang dapat Anda gunakan adalah Samsung Video Editor, Kinemaster, atau FilmoraGo. Langkah-langkahnya cukup sederhana, yaitu dengan mengunduh dan memasang aplikasi pilihan Anda, membuka video rekaman layar yang ingin Anda edit, lalu mulailah mengedit menggunakan fitur-fitur yang disediakan. Anda dapat memotong video, menambahkan teks, memasukkan musik latar, dan bahkan menambahkan efek khusus untuk memperkuat kualitas video Anda.
Menggunakan Software Edit Video di PC
Bagi Anda yang ingin melakukan pengeditan lebih lanjut pada video rekaman layar, Anda juga dapat menggunakan software edit video pada komputer Anda. Beberapa software edit video yang cukup populer adalah Adobe Premiere Pro, Sony Vegas Pro, atau Windows Movie Maker. Setelah mengunduh dan menginstal software yang Anda pilih, langkah selanjutnya adalah membuka software tersebut, mengimpor video rekaman layar, dan mulailah mengedit sesuai dengan keinginan Anda. Anda dapat memotong bagian yang tidak relevan, menambahkan efek dan transisi, menggabungkan beberapa video, dan melakukan banyak lagi.
Membuang Bagian Tidak Diperlukan dalam Video
Saat mengedit video rekaman layar, mungkin terdapat bagian yang tidak perlu atau tidak relevan. Untuk menghilangkan bagian-bagian tersebut, Anda dapat menggunakan fitur pemotongan yang disediakan oleh aplikasi atau software edit video. Caranya sangat mudah, Anda hanya perlu memilih bagian yang ingin dihapus dan menggunakan perintah pemotongan untuk menghapusnya. Dengan membuang bagian yang tidak diperlukan, Anda dapat membuat video menjadi lebih fokus dan memberikan informasi yang lebih jelas.
Menambahkan Efek dan Transisi pada Video
Agar video rekaman layar Anda menjadi lebih menarik, Anda dapat menambahkan berbagai efek dan transisi. Aplikasi dan software edit video umumnya menyediakan banyak pilihan efek dan transisi yang dapat Anda gunakan. Misalnya, Anda bisa menggunakan efek zoom, perubahan warna, atau bahkan efek slow motion. Selain itu, Anda juga dapat menggunakan transisi untuk melakukan peralihan yang lebih mulus antara scene satu dengan scene lainnya.
Tutorial Memformat Rekaman Video Layar
Tutorial Memformat Rekaman Video Layar
Langkah-langkah Mengubah Format Video Menjadi MP4
Setelah merekam video layar, format video yang dihasilkan mungkin tidak selalu MP4. Namun, MP4 adalah format yang kompatibel dengan banyak perangkat dan platform. Untuk itu, gunakan aplikasi konversi video online seperti Online UniConverter untuk mengubah format video menjadi MP4 dengan cepat dan mudah.
Menentukan Kualitas dan Resolusi Video
Tidak hanya mengubah format video, tetapi juga penting untuk menentukan kualitas dan resolusi video rekaman layar Anda. Pengaturan kualitas dan resolusi video akan mempengaruhi ukuran file video dan pengalaman penonton. Dalam berbagai aplikasi perekam layar, Anda dapat menemukan opsi untuk mengatur kualitas dan resolusi video sebelum atau setelah merekam. Pilih kualitas yang sesuai dengan kebutuhan Anda dan pertimbangkan daya baterai serta kapasitas penyimpanan perangkat Anda.
Mengubah Orientasi Video (Landscape atau Portrait)
Dalam era penggunaan ponsel cerdas yang semakin meluas, orientasi video saat merekam layar juga penting untuk dipertimbangkan. Beberapa pengguna mungkin ingin merekam video layar dalam orientasi landscape (lebar) atau portrait (tinggi), tergantung pada kebutuhan dan jenis konten yang akan dihasilkan. Pastikan untuk memilih orientasi yang sesuai dan mendukung tampilan video rekaman layar Anda saat diputar.
Menyusutkan Ukuran File Video
Ukuran file video rekaman layar bisa sangat besar, terutama jika durasinya lama atau jika kualitasnya tinggi. Agar lebih efisien dalam penggunaan ruang penyimpanan dan memudahkan proses pengiriman atau berbagi video, ada beberapa cara untuk menyusutkan ukuran file video. Salah satunya adalah menggunakan kompresor video online seperti Clideo atau VideoSmaller. Dengan alat ini, Anda dapat mengkompres ukuran file video tanpa mengurangi kualitas gambar secara signifikan.
Langkah-Langkah Membagikan Rekaman Layar dalam Bentuk Video
Langkah-Langkah Membagikan Rekaman Layar dalam Bentuk Video
Membagikan Video ke Media Sosial
Mengirim Video Melalui Aplikasi Pesan
Mengunggah Video ke Platform Berbagi Video
Membagikan Link Video kepada Teman atau Keluarga
Rekaman layar smartphone dapat memiliki berbagai manfaat bagi kita, seperti membuat tutorial, menyimpan momen berharga, atau berbagi permainan yang seru. Setelah merekam video layar, tentu ada keinginan untuk membagikannya kepada orang lain. Berikut ini adalah beberapa langkah untuk membagikan rekaman layar dalam bentuk video yang mungkin dapat membantu Anda:
Langkah Pertama: Membagikan Video ke Media Sosial
Jika Anda ingin membagikan video rekaman layar ke media sosial seperti Facebook, Twitter, atau Instagram, ada beberapa cara mudah yang dapat Anda lakukan. Salah satunya adalah dengan mengunggah video langsung melalui aplikasi media sosial yang Anda gunakan atau menggunakan fitur “Share” pada aplikasi perekam layar tersebut.
Langkah Kedua: Mengirim Video Melalui Aplikasi Pesan
Jika Anda hanya ingin mengirim video rekaman layar kepada orang-orang tertentu, Anda dapat menggunakan aplikasi pesan seperti WhatsApp, Telegram, atau Line. Caranya sangat sederhana, cukup buka aplikasi pesan, pilih kontak yang ingin Anda kirimi video, dan lampirkan file video rekaman layar tersebut.
Langkah Ketiga: Mengunggah Video ke Platform Berbagi Video
Terdapat banyak platform berbagi video populer seperti YouTube, Vimeo, atau Dailymotion yang dapat Anda gunakan untuk mengunggah video rekaman layar. Dengan mengunggahnya ke platform tersebut, video Anda akan lebih mudah diakses oleh banyak orang dan Anda juga dapat menerima lebih banyak interaksi dari mereka.
Langkah Keempat: Membagikan Link Video kepada Teman atau Keluarga
Jika Anda tidak ingin mengunggah video rekaman layar ke platform berbagi video, Anda masih bisa membagikan link video kepada teman atau keluarga melalui email atau aplikasi pesan. Caranya adalah dengan mengunggah video tersebut ke layanan penyimpanan awan seperti Google Drive atau Dropbox, kemudian bagikan link file video tersebut kepada mereka.
Langkah Mudah Menyimpan Video Rekaman Layar di Cloud
Tips Praktis Menyimpan Hasil Rekaman Layar ke dalam Penyimpanan Cloud
Menyimpan Video di Google Drive
Simpan Video di Dropbox
Upload Video di OneDrive
Simpan Video di Penyimpanan Cloud Lainnya
Rekaman tampilan layar pada perangkat dapat menjadi berharga dalam berbagai situasi, baik untuk keperluan pribadi ataupun profesional. Namun, seringkali ukuran rekaman layar dapat menghabiskan ruang penyimpanan yang berharga di perangkat. Karena itulah, menyimpan rekaman layar di penyimpanan awan atau cloud storage menjadi alternatif yang cerdas.
Menyimpan Video di Google Drive
Google Drive merupakan salah satu layanan penyimpanan awan paling populer dan mudah diakses dari berbagai perangkat. Berikut adalah langkah-langkah untuk menyimpan rekaman layar di Google Drive:
Simpan Video di Dropbox
Dropbox juga merupakan salah satu platform storage awan yang banyak digunakan oleh pengguna di seluruh dunia. Untuk menyimpan rekaman layar di Dropbox, ikuti langkah-langkah berikut:
Upload Video di OneDrive
OneDrive adalah layanan penyimpanan awan yang biasanya terintegrasi dengan sistem operasi Windows. Berikut adalah cara menyimpan rekaman layar di OneDrive:
Simpan Video di Penyimpanan Cloud Lainnya
Selain Google Drive, Dropbox, dan OneDrive, terdapat beberapa penyedia layanan awan lain yang dapat digunakan untuk menyimpan rekaman layar. Beberapa contoh populer termasuk Amazon Drive, iCloud, dan Box. Cara menyimpan rekaman layar pada layanan-layanan ini umumnya serupa. Anda hanya perlu membuka aplikasi masing-masing penyimpanan atau mengaksesnya lewat browser, pilih folder yang diinginkan atau buat folder baru, dan unggah rekaman layar yang Anda inginkan.
Solusi untuk Kendala Perekaman Layar
Permasalahan Audio Tidak Terrekam dalam Video
Jika Anda sedang menghadapi kesulitan di mana audio tidak terekam saat merekam layar, berikut adalah beberapa langkah yang bisa membantu:
Perekaman Layar Terputus-putus
Jika hasil rekaman layar Anda mengalami gangguan dan seringkali terjadi putus-putus, langkah-langkah berikut bisa Anda coba:
Tidak Bisa Memulai atau Menghentikan Perekaman Layar
Bila Anda menghadapi masalah tidak dapat memulai atau menghentikan perekaman layar, berikut adalah langkah-langkah yang bisa Anda ikuti:
Tidak Bisa Menemukan Video yang Telah Direkam
Jika setelah merekam layar, Anda tidak dapat menemukan video yang telah direkam, Anda bisa mencoba langkah-langkah berikut:
]
Cara Menggunakan Fitur Live Broadcasting pada HP Samsung
Memanfaatkan Fitur Live Broadcasting di Ponsel Samsung
Persiapkan Akun Live Broadcasting
Jelang penggunaan fitur Live Broadcasting di ponsel Samsung, ada beberapa tahapan yang perlu disiapkan terlebih dahulu. Salah satunya adalah membuat akun khusus Live Broadcasting melalui aplikasi ponsel Samsung atau menggunakan akun media sosial yang Anda miliki, seperti Facebook atau Instagram.
Aktifkan Fitur Live Broadcasting
Setelah akun Live Broadcasting disiapkan, langkah berikutnya adalah mengaktifkan fitur ini pada ponsel Samsung Anda. Dengan membuka aplikasi kamera ponsel Samsung, carilah opsi Live Broadcasting dan tekan tombol pengaktifan fitur ini.
Merekam dan Mengalirkan Tampilan Langsung
Setelah fitur Live Broadcasting diaktifkan, Anda dapat dengan mudah merekam dan mengalirkan tampilan langsung dari ponsel Samsung Anda. Amankan terlebih dahulu koneksi internet Anda agar stabil. Setelah itu, buka aplikasi Live Broadcasting dan pilih opsi untuk merekam tampilan. Anda pun bisa memilih antara merekam seluruh tampilan atau hanya sebagian tertentu. Setelah memastikan segalanya siap, tekan tombol mulai dan buatlah siaran langsung dari ponsel Samsung Anda.
Simpan Hasil Rekaman Live Broadcasting
Saat selesai melakukan siaran langsung melalui ponsel Samsung Anda, jangan lupa untuk menyimpan hasil rekamannya. Biasanya, terdapat opsi untuk menyimpan rekaman tersebut setelah menutup siaran. Pilihlah opsi tersebut dan tunggulah hingga rekaman selesai disimpan secara penuh. Nantinya, Anda bisa mengakses rekaman tersebut kapan saja melalui aplikasi Live Broadcasting atau galeri ponsel Samsung Anda.
Panduan Pengaturan Rekaman Layar pada HP Samsung
Panduan Pengaturan Rekaman Layar pada HP Samsung
Mengatur Kualitas dan Resolusi Video
Jika Anda ingin mengatur kualitas dan resolusi video saat merekam layar di HP Samsung, berikut adalah langkah-langkah yang dapat Anda ikuti:
Mengatur Kualitas Audio
Anda juga dapat mengatur kualitas audio saat merekam layar pada perangkat HP Samsung. Berikut adalah petunjuknya:
Mengatur Penyimpanan Video
Jika Anda ingin mengatur tempat penyimpanan video rekaman layar di HP Samsung Anda, ikuti langkah-langkah berikut:
Mengaktifkan atau Menonaktifkan Notifikasi Saat Merekam
Apabila Anda ingin mengaktifkan atau menonaktifkan notifikasi saat merekam layar pada HP Samsung, silakan ikuti langkah-langkah di bawah ini:
Cara Menghubungkan Smartphone Samsung dengan Layar Lain
Menghubungkan Smartphone ke TV menggunakan Kabel HDMI
Menghubungkan smartphone Samsung dengan layar TV menggunakan kabel HDMI merupakan cara paling umum untuk menampilkan konten dari smartphone ke layar yang lebih besar. Berikut ini langkah-langkahnya:
Sambungkan satu ujung kabel HDMI ke port HDMI yang tersedia di TV.
Sambungkan ujung lain kabel HDMI ke port HDMI di smartphone Samsung Anda.
Pilih sumber input HDMI yang sesuai dengan port yang Anda gunakan pada TV.
Tampilan dari smartphone Samsung akan ditampilkan di layar TV.
Menghubungkan Smartphone ke TV melalui Koneksi Nirkabel
Jika Anda ingin menghindari penggunaan kabel, Anda juga dapat menghubungkan smartphone Samsung dengan layar TV melalui koneksi nirkabel. Berikut adalah langkah-langkahnya:
Pastikan TV Anda mendukung fitur koneksi nirkabel seperti Wi-Fi atau Miracast.
Aktifkan fitur Wi-Fi atau Miracast pada smartphone Samsung Anda.
Pada TV, cari opsi untuk mengaktifkan koneksi nirkabel dan pilih smartphone yang ingin Anda hubungkan.
Tunggu beberapa saat, dan tampilan dari smartphone Samsung akan muncul di layar TV.
Menggunakan Aplikasi Layar Mirroring
Selain melalui kabel HDMI atau koneksi nirkabel, Anda juga bisa menggunakan aplikasi layar mirroring untuk menghubungkan smartphone Samsung dengan layar lain. Di Google Play Store, terdapat banyak aplikasi pihak ketiga yang tersedia, seperti “Screen Mirroring” atau “AllCast”. Inilah langkah-langkahnya:
Cari dan unduh aplikasi layar mirroring yang diinginkan melalui Google Play Store di smartphone Samsung Anda.
Instal aplikasi yang telah diunduh.
Buka aplikasi dan ikuti panduan yang diberikan untuk menghubungkan smartphone Samsung dengan layar lain.
Setelah terhubung, tampilan dari smartphone Anda akan terlihat di layar lain.
Menggunakan Fitur Layar Cermin Bawaan Samsung
Terakhir, Samsung menyediakan fitur layar cermin bawaan pada beberapa model smartphone mereka. Fitur ini memungkinkan Anda menghubungkan smartphone Samsung dengan layar lain tanpa perlu mengunduh aplikasi pihak ketiga. Berikut ini langkah-langkahnya:
Pastikan kedua perangkat, yaitu smartphone Samsung dan layar lain, terhubung dalam satu jaringan yang sama.
Buka pengaturan pada smartphone Samsung Anda.
Cari opsi “Layar Cermin” atau “Layar Mirroring” dan pilihnya.
Pilih layar yang ingin Anda hubungkan.
Setelah terhubung, tampilan dari smartphone Samsung akan ditampilkan di layar lain.
Dengan mengikuti langkah-langkah di atas, Anda dapat dengan mudah menghubungkan smartphone Samsung Anda dengan layar lain, seperti TV atau monitor. Pilih metode yang sesuai dengan perangkat yang Anda miliki dan nikmati tampilan yang lebih besar untuk konten smartphone Anda.
Panduan Membuat GIF dari Rekaman Layar Video
Panduan Membuat GIF dari Rekaman Layar Video
Memanfaatkan Aplikasi Pembuat GIF
Jika Anda ingin menghasilkan GIF menarik dari rekaman layar video, ada berbagai cara yang bisa Anda coba, salah satunya dengan memanfaatkan aplikasi pembuat GIF. Anda dapat menemukan beragam aplikasi pembuat GIF yang bisa diunduh langsung dari toko aplikasi di perangkat Anda. Setelah menginstal aplikasi pilihan Anda, ikuti petunjuk yang diberikan untuk membuat GIF dari rekaman layar video.
Menggunakan Platform Pembuat GIF Online
Jika Anda tidak ingin repot mengunduh dan menginstal aplikasi tambahan, ada solusi lain untuk membuat GIF, yaitu dengan menggunakan platform pembuat GIF online. Cari platform pembuat GIF online yang dapat Anda akses melalui mesin pencari. Setelah menemukan platform yang Anda suka, ikuti instruksi yang diberikan untuk mengunggah rekaman layar video Anda dan mengubahnya menjadi GIF.
Mengontrol Durasi dan Resolusi GIF
Setelah berhasil membuat GIF dari rekaman layar video, Anda dapat mengontrol durasi dan resolusi GIF sesuai keinginan. Beberapa aplikasi dan platform pembuat GIF menyediakan fitur yang memungkinkan Anda untuk menyesuaikan durasi dan resolusi GIF dengan fleksibilitas. Pastikan Anda menyimpan perubahan yang telah Anda buat agar GIF sesuai dengan kebutuhan Anda.
Posting GIF ke Media Sosial atau Platform Lainnya
Setelah selesai membuat GIF dari rekaman layar video, langkah selanjutnya adalah membagikannya ke media sosial atau platform lainnya. Caranya sangat mudah, cukup gunakan tombol “bagikan” yang tersedia di aplikasi pembuat GIF atau platform pembuat GIF online. Pilih media sosial atau platform yang Anda inginkan, lalu ikuti instruksi yang diberikan untuk memposting GIF dengan cepat dan mudah.
Langkah Pintar Menghemat Baterai saat Merekam Layar
Menurunkan Tingkat Kecerahan Tampilan
Merupakan salah satu tips jitu untuk menghemat baterai ketika Anda sedang merekam layar adalah dengan menurunkan tingkat kecerahan tampilan. Tampilan yang terang dapat menguras daya baterai dengan cepat. Dengan menurunkan kecerahan menjadi tingkat yang pas, Anda dapat mengurangi konsumsi daya yang tidak perlu dan memperpanjang masa pakai baterai Anda.
Mematikan Fitur yang Tidak Penting
Selain menurunkan tingkat kecerahan tampilan, mematikan fitur-fitur yang tidak diperlukan juga bisa membantu Anda menghemat baterai saat merekam layar. Beberapa fitur seperti Bluetooth, GPS, dan NFC, sebaiknya dimatikan jika tidak digunakan. Dengan mematikan fitur-fitur tersebut, Anda dapat menghindari penggunaan daya baterai secara tidak perlu.
Menonaktifkan Koneksi Data atau Wi-Fi
Ketika merekam layar, tentunya Anda tidak membutuhkan koneksi data atau Wi-Fi. Nah, dengan menonaktifkan koneksi tersebut, Anda dapat menghemat daya baterai secara signifikan. Pastikan untuk mematikan koneksi data atau Wi-Fi sebelum memulai merekam layar pada ponsel Anda. Langkah ini akan membantu memangkas penggunaan daya yang tidak perlu.
Menggunakan Mode Hemat Baterai
Apabila ponsel Anda memiliki opsi mode hemat baterai, mengaktifkannya saat merekam layar akan sangat membantu dalam menghemat daya baterai. Mode hemat baterai akan membatasi beberapa fitur yang tidak penting dan optimal dalam penggunaan daya baterai. Jangan lupa untuk mengaktifkan mode hemat baterai sebelum Anda memulai merekam layar pada ponsel Anda.
Informasi Seputar Merekam Layar di HP Samsung
1. Apakah Semua Jenis HP Samsung Bisa Merekam Layar?
Ternyata hampir semua jenis HP Samsung memiliki fitur yang memungkinkan pengguna untuk merekam layar. Namun, mungkin ada beberapa model yang lebih tua atau jenis tertentu yang tidak memiliki opsi ini. Jadi, pastikan untuk memeriksa apakah perangkat Anda mendukung merekam layar sebelum mencobanya.
2. Cara Simpan Video Rekaman Layar di HP Samsung
Setelah merekam layar di HP Samsung, video rekaman akan secara otomatis tersimpan di galeri perangkat Anda. Anda dapat menemukan video rekaman tersebut dengan membuka galeri dan mencari folder “Rekaman Layar”. Di dalam folder ini, Anda akan melihat semua video rekaman layar yang telah Anda buat sebelumnya.
3. Solusi Jika Video Rekaman Layar Tidak Dapat Diputar
Apabila video rekaman layar di HP Samsung tidak dapat diputar, Anda dapat mencoba beberapa langkah berikut. Pertama, pastikan Anda memiliki pemutar video yang mendukung format file video rekaman layar, seperti .mp4 atau .3gp. Jika Anda masih mengalami masalah, Anda dapat menginstal aplikasi pemutar video pihak ketiga dari Google Play Store.
4. Cara Menghapus Video Rekaman Layar di HP Samsung
Jika Anda ingin menghapus video rekaman layar di HP Samsung, Anda cukup membuka galeri dan pergi ke folder “Rekaman Layar”. Setelah itu, pilih video yang ingin dihapus dan tekan ikon yang menunjukkan panah ke bawah atau tiga titik vertikal (tergantung pada versi sistem operasi Anda). Terakhir, pilih opsi “Hapus” atau “Hapus video” untuk menghapusnya secara permanen dari perangkat Anda.
5. Batasan Waktu untuk Merekam Layar di HP Samsung
Tentu saja, ada batasan waktu ketika Anda merekam layar di HP Samsung. Umumnya, perangkat Samsung memiliki batas waktu merekam layar sekitar 10-15 menit. Namun, durasi ini bisa berbeda-beda tergantung pada jenis model HP yang Anda gunakan. Untuk mengetahui batasan waktu yang berlaku, Anda dapat membuka pengaturan merekam layar di perangkat Anda.
6. Aplikasi Pihak Ketiga untuk Merekam Layar di HP Samsung
Jika Anda mencari aplikasi pihak ketiga untuk merekam layar di HP Samsung, Ada beberapa rekomendasi yang bisa Anda coba. Beberapa aplikasi populer termasuk AZ Screen Recorder, DU Recorder, dan Mobizen Screen Recorder. Anda dapat mengunduh aplikasi ini melalui Google Play Store. Pastikan untuk membaca ulasan pengguna dan fitur aplikasi sebelum menginstalnya.
7. Merekam Layar Tanpa Suara di HP Samsung
Tentu saja, Anda bisa merekam layar tanpa suara di HP Samsung. Sebagian besar perangkat Samsung memiliki opsi untuk merekam layar dengan atau tanpa suara. Ketika Anda memulai merekam layar, Anda akan menemukan opsi untuk mengaktifkan atau menonaktifkan suara dari mikrofon. Jika Anda ingin merekam layar tanpa suara, pastikan untuk menonaktifkan opsi suara sebelum memulai merekam.
Cara Merekam Layar Hp Samsung
-
Dipublish : 18 Maret 2024
-
Diupdate :
- Penulis : Farida