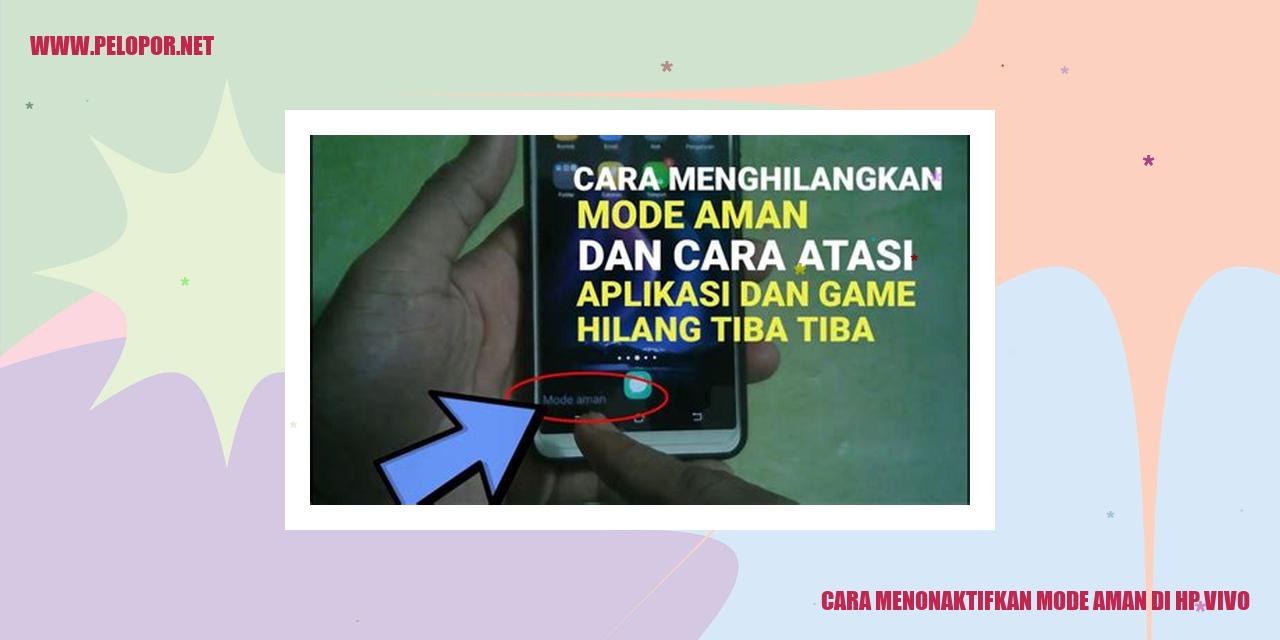Cara Cek Kerusakan HP Vivo: Panduan Lengkap Mengenali Masalah dan Solusinya

Cara Mengidentifikasi Kerusakan pada HP Vivo
Cara Mengidentifikasi Kerusakan pada HP Vivo
Cara Membaca Kondisi Baterai
Untuk mengecek kondisi baterai pada smartphone Vivo Anda, langkah pertama yang perlu dilakukan adalah masuk ke pengaturan atau menu sistem pada perangkat Vivo. Pilih opsi Baterai atau Penggunaan Baterai. Di sana, Anda akan menemukan informasi mengenai kesehatan baterai, tingkat pengisian, dan penggunaan baterai pada perangkat Vivo Anda.
Cara Memeriksa Layar
Untuk memastikan kondisi layar pada HP Vivo, sorotkan layar dengan cahaya yang intens dan perhatikan segala jenis kerusakan atau retakan yang mungkin terjadi. Selain itu, Anda juga dapat menggunakan aplikasi uji layar yang dapat diunduh melalui Play Store untuk memeriksa apakah ada masalah dengan sentuhan atau responsivitas layar pada perangkat Anda.
Cara Menguji Kinerja Processor
Untuk menguji kinerja processor pada HP Vivo, Anda dapat menggunakan aplikasi pihak ketiga seperti Antutu Benchmark atau CPU-Z. Dengan aplikasi ini, Anda akan mendapatkan informasi terperinci mengenai spesifikasi processor pada perangkat Vivo Anda dan hasil benchmark yang dapat membantu Anda membandingkan kinerjanya dengan perangkat sejenis.
Cara Memeriksa Kualitas Suara
Untuk mengecek kualitas suara pada HP Vivo, Anda dapat memutar musik atau video menggunakan speaker maupun earphone bawaan Vivo Anda. Pastikan suara yang dihasilkan jernih, tidak terdistorsi, dan volume dapat diatur dengan baik. Jika perlu, Anda juga dapat menggunakan aplikasi pihak ketiga untuk menguji frekuensi dan kualitas suara secara lebih terperinci.
Teknik Pemeriksaan Kegagalan Kamera
Teknik Pemeriksaan Kegagalan Kamera
Teknik Memeriksa Kinerja Kamera Depan
Agar dapat mengecek apakah kamera depan berfungsi dengan optimal atau tidak, Anda dapat menjalankan aplikasi kamera pada perangkat Anda dan beralih ke kamera depan. Perhatikanlah kejelasan dan fokus gambar yang terlihat. Sebaiknya juga memanfaatkan fitur zoom-in dan zoom-out untuk menilai kestabilan kualitas gambar.
Teknik Menguji Fungsionalitas Kamera Belakang
Dalam menguji kinerja kamera belakang, Anda dapat mengabadikan beberapa gambar ataupun merekam video dengan menggunakan kamera belakang. Perhatikan dengan teliti kualitas gambar dan video yang dihasilkan, termasuk ketepatan fokus, kecerahan, dan reproduksi warna yang akurat. Pastikan pula tidak ada gangguan seperti derau atau gambar yang buram.
Teknik Memastikan Kehandalan Flash
Pada saat ingin menguji efektivitas flash pada kamera, Anda dapat mengaktifkan mode flash saat mengambil gambar ataupun merekam video dalam kondisi pencahayaan yang minim. Evaluasilah dengan baik apakah flash berfungsi dengan baik dan menghasilkan pencahayaan yang memadai. Jangan lupa untuk memeriksa apakah terdapat masalah seperti flash yang tidak berfungsi sepenuhnya atau terlalu terang.
Teknik Menilai Kualitas Foto dan Video
Agar dapat memastikan kualitas foto dan video yang dihasilkan oleh kamera, perhatikan beberapa hal berikut. Pertama, yakinlah bahwa foto dan video tidak terlalu terang atau terlalu gelap. Kedua, periksalah apakah tampilan warna sesuai dengan realita. Ketiga, perhatikanlah dengan cermat apakah objek yang terekam terlihat jelas dan fokus. Terakhir, pastikan tidak ada gangguan seperti derau atau elemen lain yang dapat merusak kualitas gambar ataupun video tersebut.
Read more:
- Cara Cek HP Vivo Y12: Panduan Lengkap dan Praktis
- Cara Cek HP Vivo Asli dan Terpercaya
- Bagaimana Cara Mengunci Aplikasi di HP Vivo
Panduan Menguji Kualitas Koneksi Internet
Panduan Menguji Kualitas Koneksi Internet
Mengecek Koneksi Wi-Fi dengan Mudah
Apakah Anda ingin memastikan kualitas koneksi Wi-Fi yang sedang Anda gunakan? Berikut adalah beberapa langkah sederhana yang dapat Anda lakukan:
Memeriksa Kualitas Koneksi Data Seluler
Jika Anda menggunakan koneksi data seluler pada perangkat Anda, langkah-langkah berikut dapat membantu Anda memeriksa stabilitas koneksi:
Melakukan Uji Kecepatan Koneksi Internet
Dengan melakukan uji kecepatan internet, Anda dapat mengetahui seberapa cepat koneksi internet yang Anda gunakan. Berikut adalah langkah-langkahnya:
Memastikan Stabilnya Koneksi Internet Anda
Agar koneksi internet Anda tetap stabil, ikuti langkah-langkah berikut:
Cara Menguji Sensor Gyroscope
Sensor gyroscope pada ponsel pintar memungkinkan perangkat untuk mendeteksi perubahan posisi dan orientasi. Untuk memeriksa fungsi sensor gyroscope, berikut adalah langkah-langkahnya:
Bila angka dan grafik sesuai dengan gerakan yang dilakukan, maka sensor gyroscope berfungsi dengan baik. Jika tidak, ada kemungkinan ada masalah dengan sensor gyroscope pada ponsel Anda.
Cara Mengecek Sensor Proximity
Sensor proximity pada ponsel pintar berguna untuk mendeteksi keberadaan objek di dekat layar, misalnya saat Anda mengangkat telepon ke telinga saat menerima panggilan. Untuk memeriksa fungsi sensor proximity, ikuti langkah-langkah berikut:
Jika layar ponsel mati saat mendekatkan objek terang dan menyala saat menjauhkannya, maka sensor proximity berfungsi dengan baik. Jika tidak, mungkin ada masalah dengan sensor proximity pada ponsel Anda.
Cara Memeriksa Sensor Accelerometer
Sensor accelerometer pada ponsel pintar memungkinkan perangkat untuk mendeteksi percepatan dan gerakan. Untuk memeriksa fungsi sensor accelerometer, ikuti langkah-langkah berikut:
Bila angka dan grafik merespons sesuai dengan gerakan yang dilakukan, maka sensor accelerometer berfungsi dengan baik. Jika tidak, ada kemungkinan ada masalah dengan sensor accelerometer pada ponsel Anda.
Cara Menguji Sensor Fingerprint
Sensor fingerprint pada ponsel pintar digunakan untuk mengenali sidik jari pengguna dan membuka kunci perangkat. Untuk memeriksa fungsi sensor fingerprint, ikuti langkah-langkah berikut:
Jika perangkat membuka kunci dengan sidik jari yang sudah terdaftar, maka sensor fingerprint berfungsi dengan baik. Jika tidak, pastikan sidik jari yang terdaftar bersih dan coba lagi. Jika masih tidak berhasil, kemungkinan ada masalah dengan sensor fingerprint pada ponsel Anda.
Cara Memeriksa Fungsi Tombol
Mengecek Kinerja Tombol pada Handphone Vivo
Cara Memeriksa Fungsi Tombol Power
Jika Anda ingin mengecek kinerja tombol power pada Handphone Vivo, langkah awal yang bisa dilakukan adalah dengan menyalakan dan mematikan perangkat menggunakan tombol tersebut. Pastikan tombol power beroperasi dengan baik dengan mengamati apakah perangkat bisa menyala dan mati secara normal.
Cara Menguji Tombol Volume
Untuk menguji performa tombol volume pada Handphone Vivo, Anda dapat menekan tombol volume atas dan bawah. Pastikan perangkat merespons dengan meningkatkan atau menurunkan volume suara. Selain itu, Anda juga bisa memutarkan musik atau video untuk memastikan tombol volume bisa mengatur suara dengan tepat.
Cara Memastikan Kinerja Tombol Home
Jika Handphone Vivo Anda dilengkapi dengan tombol home, Anda bisa memastikan kinerja tombol tersebut dengan menekannya. Pastikan tombol home merespons dengan cepat dan mampu mengarahkan Anda ke halaman utama atau mengaktifkan fitur pemindai sidik jari jika tersedia.
Cara Mengevaluasi Fungsi Tombol Navigasi
Jika Handphone Vivo Anda memiliki tombol navigasi seperti tombol “kembali” atau “terakhir”, Anda dapat menguji fungsi tombol navigasi ini dengan menekannya saat berada di dalam aplikasi atau ketika sedang membuka menu. Pastikan tombol navigasi dapat membawa Anda kembali ke halaman sebelumnya atau dapat berpindah dari satu menu ke menu lain dengan lancar.
Memeriksa Memori dan Penyimpanan Pada Perangkat Anda
Mengetahui Kapasitas Memori Internal
Untuk memastikan Anda memiliki cukup ruang untuk menyimpan file dan aplikasi di perangkat Anda, penting untuk mengetahui kapasitas memori internal. Ikuti langkah-langkah berikut ini:
Mengecek Sisa Ruang Penyimpanan
Agar perangkat Anda tetap optimal, penting untuk mengetahui berapa banyak sisa ruang penyimpanan yang tersedia. Caranya, ikuti langkah-langkah berikut:
Mengoptimalkan Kinerja RAM
Kapasitas RAM dapat mempengaruhi kinerja perangkat Anda. Untuk memastikan kinerja maksimal, ikuti langkah-langkah ini:
Menguji Kinerja Kartu SD
Jika Anda menggunakan kartu SD tambahan, penting untuk menguji kinerjanya secara berkala. Berikut adalah langkah-langkah yang perlu Anda ikuti:
Dengan mengikuti langkah-langkah di atas, Anda dapat dengan mudah memeriksa kondisi memori dan penyimpanan di perangkat Anda. Pastikan Anda memiliki ruang dan kinerja yang cukup untuk memenuhi kebutuhan sehari-hari.
Cara Memeriksa Fungsi Port USB dan Jack Audio
Cara Memeriksa Fungsi Port USB dan Jack Audio
Cara Mengecek Port USB yang Berfungsi
Port USB merupakan salah satu fitur yang penting pada perangkat elektronik, seperti komputer, laptop, atau smartphone. Untuk memastikan apakah port USB berfungsi dengan baik, ikuti langkah-langkah berikut:
Cara Mengecek Jack Audio yang Berfungsi
Jack audio digunakan untuk menghubungkan perangkat audio, seperti headphone atau speaker, ke perangkat elektronik yang memiliki port audio. Berikut adalah cara untuk memeriksa apakah jack audio berfungsi dengan baik:
Cara Memeriksa Kabel Data dan Charger
Kabel data dan charger merupakan komponen penting dalam menghubungkan perangkat elektronik dengan sumber daya atau komputer. Untuk memeriksa apakah kabel data atau charger berfungsi dengan baik, ikuti langkah-langkah berikut:
Cara Menguji Konektivitas dengan Komputer
Untuk memastikan apakah port USB atau jack audio berfungsi dengan baik pada perangkat elektronik, Anda juga dapat mencoba menguji konektivitasnya menggunakan komputer. Berikut adalah langkah-langkahnya:
Cara Memeriksa Sistem Operasi
Memeriksa Sistem Operasi dengan Mudah
Cara Mengetahui Versi Android yang Digunakan
Untuk mengetahui versi Android yang sedang Anda gunakan pada perangkat, langkah pertama yang bisa Anda lakukan adalah membuka pengaturan pada smartphone atau tablet Anda. Cari menu yang berkaitan dengan informasi perangkat atau tentang ponsel dan klik atau ketuk menu tersebut. Di sana, Anda akan menemukan informasi mengenai versi Android yang saat ini digunakan pada perangkat Anda.
Cara Mengecek Pembaruan Sistem Mudah dan Cepat
Agar sistem operasi Android Anda selalu terbarui, Anda bisa mengikuti langkah-langkah berikut. Buka pengaturan pada perangkat Anda dan cari menu pembaruan sistem atau pembaruan perangkat lunak. Klik atau ketuk menu tersebut untuk memeriksa apakah ada pembaruan yang tersedia untuk sistem Android Anda. Jika ada pembaruan yang dapat diunduh, ikuti petunjuk untuk menginstal pembaruan tersebut pada perangkat Anda.
Cara Mengatasi Aplikasi yang Tak Merespon dengan Mudah
Jika Anda mengalami masalah dengan aplikasi yang terasa lambat atau tak merespon pada perangkat Android Anda, langkah awal yang bisa Anda coba adalah menghentikan paksa aplikasi tersebut. Buka pengaturan dan cari menu aplikasi atau manajemen aplikasi. Temukan aplikasi yang sedang bermasalah dan klik atau ketuk opsi untuk menghentikan aplikasi secara paksa. Setelah itu, coba buka kembali aplikasi tersebut dan periksa apakah masalah sudah teratasi.
Cara Mengecek Aplikasi yang Boros Baterai
Untuk mengetahui aplikasi mana yang menghabiskan baterai pada perangkat Android Anda, buka pengaturan dan cari menu baterai atau penggunaan daya baterai. Di sana, Anda akan menemukan daftar aplikasi beserta persentase penggunaan baterai oleh masing-masing aplikasi tersebut. Tinjau daftar tersebut dan jika ada aplikasi yang menggunakan baterai secara berlebihan, Anda dapat mempertimbangkan untuk menonaktifkan atau menghapus aplikasi tersebut.
Melakukan Pemeriksaan pada Sensor Sidik Jari
Memastikan Sensor Sidik Jari Beroperasi dengan Baik
Untuk memverifikasi kinerja sensor sidik jari pada perangkat smartphone Anda, ikutilah langkah-langkah berikut:
Membersihkan Sensor Sidik Jari secara Tepat
Melakukan pembersihan secara berkala pada sensor sidik jari sangat penting agar menjaga keoptimalan kinerjanya. Berikut ini adalah langkah-langkahnya:
Mengatasi Kendala Sensor Sidik Jari yang Tidak Terbaca
Jika perangkat Anda menghadapi masalah ketika membaca sidik jari, Anda dapat mencoba langkah-langkah berikut:
Menguji Kecepatan dalam Membaca Sidik Jari
Untuk menguji kecepatan perangkat dalam membaca sidik jari, ikutilah langkah-langkah di bawah:
Prosedur Memeriksa Koneksi Bluetooth
Prosedur Memeriksa Koneksi Bluetooth
Prosedur Mengecek Koneksi Bluetooth dengan Perangkat Lain
Agar dapat memeriksa koneksi Bluetooth dengan perangkat lain, pertama-tama pastikan untuk menghidupkan fitur Bluetooth di kedua perangkat tersebut. Selanjutnya, akses pengaturan Bluetooth pada setiap perangkat dan temukan nama perangkat lain yang ingin Anda hubungkan. Lakukan proses pairing dengan memilih perangkat tersebut. Jika berhasil, perangkat-perangkat tersebut akan terkoneksi dan Anda dapat melakukan transfer data atau menggunakan fitur Bluetooth lainnya.
Langkah-langkah Menghubungkan Bluetooth dengan Speaker atau Headset
Untuk menghubungkan perangkat Bluetooth dengan speaker atau headset, pastikan untuk mengaktifkan fitur Bluetooth di kedua perangkat terlebih dahulu. Buka pengaturan Bluetooth pada perangkat Anda dan pastikan perangkat Bluetooth yang ingin Anda koneksikan juga dalam mode pairing. Setelah itu, cari perangkat tersebut dalam daftar perangkat yang tersedia pada perangkat Anda. Pilih perangkat yang ingin Anda hubungkan untuk memulai proses pairing. Jika berhasil, perangkat-perangkat tersebut akan terhubung dan Anda dapat menikmati suara melalui speaker atau headset yang dipilih.
Troubleshooting Masalah Koneksi Bluetooth yang Tak Stabil
Jika mengalami masalah dengan koneksi Bluetooth yang tidak stabil, pastikan bahwa kedua perangkat Bluetooth berada dalam jarak yang memadai dan tidak ada gangguan interferensi yang kuat di sekitarnya. Perhatikan juga apakah perangkat Bluetooth terlihat dan berada dalam mode pairing. Jika masalah tetap berlanjut, coba restart kedua perangkat dan ulangi proses pairing dari awal. Jika masalah masih belum terpecahkan, perbarui perangkat lunak Bluetooth ke versi terbaru atau hubungi layanan dukungan teknis untuk bantuan lebih lanjut.
Langkah-langkah Mengirim dan Menerima File Melalui Bluetooth
Untuk mengirim dan menerima file melalui Bluetooth, mulailah dengan memastikan bahwa perangkat Bluetooth Anda terlihat dan dalam keadaan aktif. Buka pengaturan Bluetooth pada perangkat Anda dan pilih opsi untuk mengirim atau menerima file melalui Bluetooth. Pada perangkat lain yang akan Anda kirim atau perangkat lain yang ingin mengirim file ke Anda, ikuti langkah yang sama. Pilih perangkat yang ingin Anda hubungkan dan kirim atau terima file sesuai dengan petunjuk yang muncul di layar.
Mengetahui Kualitas Sinyal Jaringan dengan Mudah
Cara Memeriksa Kekuatan Sinyal Seluler
Kualitas panggilan telepon dan kecepatan internet pada perangkat Anda sangat dipengaruhi oleh kekuatan sinyal seluler. Untuk mengecek kekuatan sinyal seluler, berikut langkah-langkah yang dapat Anda ikuti:
Cara Menilai Kualitas Panggilan Telepon yang Jernih
Agar panggilan telepon Anda mengalir lancar dan jernih, melakukan penilaian atas kualitas panggilan telepon penting untuk dilakukan. Berikut adalah langkah-langkahnya:
Solusi Mengatasi Masalah Keterhubungan Jaringan
Jika mengalami kesulitan untuk terhubung dengan jaringan, ada beberapa langkah yang dapat Anda terapkan untuk memperbaikinya. Simak langkah-langkahnya berikut:
Mengetes Koneksi Wi-Fi dan Seluler Secara Bersamaan
Untuk menguji koneksi Wi-Fi dan seluler secara bersamaan, tersedia aplikasi pihak ketiga yang dapat digunakan untuk menguji kecepatan internet. Langkah-langkahnya sebagai berikut:
Langkah-langkah untuk Memeriksa Suhu dan Kelembapan
Memeriksa Suhu dan Kelembapan: Tips dan Trik!
Mengenal Gejala Suhu yang Terlalu Tinggi
Untuk melacak apakah suhu perangkat Anda terlalu tinggi, Anda bisa menggunakan aplikasi khusus yang disediakan oleh ponsel cerdas. Terdapat sensor suhu dalam banyak ponsel cerdas saat ini yang memungkinkan pengguna untuk memonitor suhu dengan real-time. Dengan mengawasi suhu perangkat, Anda dapat mencegah kerusakan akibat overheating dan mengambil tindakan yang diperlukan jika suhu terlalu tinggi.
Periksa Kondisi Baterai pada Ponsel yang Panas
Jika suhu ponsel Anda meningkat, sangat penting untuk mengecek kondisi baterainya. Panas yang berlebihan dapat mempengaruhi kinerja baterai. Dalam rangka memeriksa kondisi baterai, gunakan aplikasi baterai yang tersedia di ponsel Anda. Aplikasi ini akan menampilkan informasi tentang tingkat daya baterai yang tersisa serta kondisi keseluruhan baterai.
Atasi Kenyamanan Ponsel yang Mudah Panas
Jika Anda mengalami masalah ponsel yang mudah panas, ada beberapa langkah yang bisa Anda lakukan. Sebagai permulaan, pastikan ponsel dalam kondisi baik dan hindari penggunaan berlebihan, terutama saat menjalankan aplikasi atau game berat. Selain itu, perhatikan lingkungan sekitar dan pastikan ponsel tidak terpapar suhu yang ekstrem.
Cek Tingkat Kelembapan Lingkungan
Untuk mengetahui tingkat kelembapan lingkungan sekitar, Anda bisa memakai alat pengukur kelembapan relatif yang tersedia di pasaran. Alat tersebut memberikan informasi tentang kelembapan di sekitar Anda. Kelembapan yang tinggi dapat menyebabkan masalah pada perangkat elektronik, sementara kelembapan yang rendah dapat mengakibatkan kekeringan pada berbagai komponen ponsel cerdas.
Pertanyaan Umum Tentang Memeriksa Kerusakan HP Vivo
Pertanyaan Umum Tentang Memeriksa Kerusakan HP Vivo
Langkah apa yang harus diambil jika HP Vivo tidak dapat dinyalakan?
Jika HP Vivo Anda tidak dapat menyala, pastikan terlebih dahulu bahwa baterai memiliki daya yang cukup. Apabila baterai sudah terisi penuh atau sudah terhubung ke sumber daya listrik, namun tetap tidak menyala, Anda dapat mencoba melakukan langkah pemulihan dengan menekan tombol power secara bersamaan dengan tombol volume down selama beberapa detik. Jika masalah masih terjadi, disarankan untuk membawa HP Vivo Anda ke pusat servis resmi Vivo.
Bagaimana caranya memperbaiki kualitas gambar yang buram pada kamera HP Vivo?
Jika kamera HP Vivo Anda menghasilkan gambar yang buram, Anda dapat mencoba membersihkan lensa kamera dengan lembut menggunakan kain mikrofiber yang bersih. Pastikan juga tidak ada goresan atau debu yang menempel pada lensa. Jika masalah masih berlanjut, coba update perangkat lunak atau lakukan pengaturan ulang pada pengaturan kamera. Jika tindakan tersebut tidak berhasil, disarankan untuk memeriksakan ke pusat servis resmi Vivo terdekat.
Apa yang harus dilakukan jika HP Vivo terkena air?
Jika HP Vivo Anda terkena cairan, matikan perangkat segera dan keringkan dengan lembut menggunakan kain. Hindari menggunakan pengering rambut atau melepas baterai. Pastikan untuk tidak menyalakan HP Vivo sebelum benar-benar kering. Setelah mengeringkan, coba nyalakan dan perhatikan apakah masih terdapat masalah. Apabila masalah masih terjadi, segera kunjungi pusat servis resmi Vivo terdekat.
Bagaimana cara mengatasi masalah layar sentuh yang tidak responsif pada HP Vivo?
Jika layar sentuh pada HP Vivo tidak merespons, coba membersihkannya dengan lembut menggunakan kain mikrofiber. Apabila masalah masih berlanjut, coba lakukan restart perangkat atau reset pengaturan ke pengaturan pabrik. Periksa juga apakah penggunaan pelindung layar atau casing memiliki dampak terhadap responsivitas layar. Jika semua tindakan tersebut tidak berhasil, segera kunjungi pusat servis resmi Vivo.
Apa yang harus dilakukan jika HP Vivo sering mengalami hang atau lag?
Jika HP Vivo Anda sering mengalami hang atau lag, Anda dapat mencoba melakukan restart perangkat secara berkala untuk membersihkan memori cache. Selalu pastikan perangkat lunak sudah diperbarui ke versi terbaru yang disediakan oleh Vivo. Apabila masalah tetap terjadi, hapus data yang tidak diperlukan atau aplikasi yang memakan banyak memori. Jika semua langkah tersebut tidak berhasil, segera kunjungi pusat servis resmi Vivo terdekat.
Bagaimana cara memperbaiki masalah suara yang tidak terdengar pada HP Vivo?
Jika HP Vivo Anda tidak mengeluarkan suara, pastikan volume perangkat dalam keadaan sesuai dan tidak dalam mode senyap atau mode getar. Periksa juga apakah ada headphone atau earphone yang terhubung ke perangkat dan pastikan tidak ada masalah pada koneksinya. Jika masih tidak ada suara, coba lakukan restart perangkat atau segera kunjungi pusat servis resmi Vivo terdekat.
Bagaimana cara mengatasi HP Vivo yang tidak dapat terhubung ke jaringan Wi-Fi?
Jika HP Vivo Anda tidak dapat terhubung ke jaringan Wi-Fi, pastikan terlebih dahulu bahwa koneksi jaringan Wi-Fi berfungsi dengan baik pada perangkat lain. Jika masalah hanya terjadi pada HP Vivo, cobalah untuk melakukan restart perangkat dan periksa pengaturan Wi-Fi apakah sudah diaktifkan dan sesuai dengan detail jaringan yang ingin Anda hubungkan. Jika masih ada masalah, hubungi pengelola jaringan atau segera kunjungi pusat servis resmi Vivo terdekat.
Cara Cek Kerusakan Hp Vivo
-
Dipublish : 15 Agustus 2023
-
Diupdate :
- Penulis : Farida