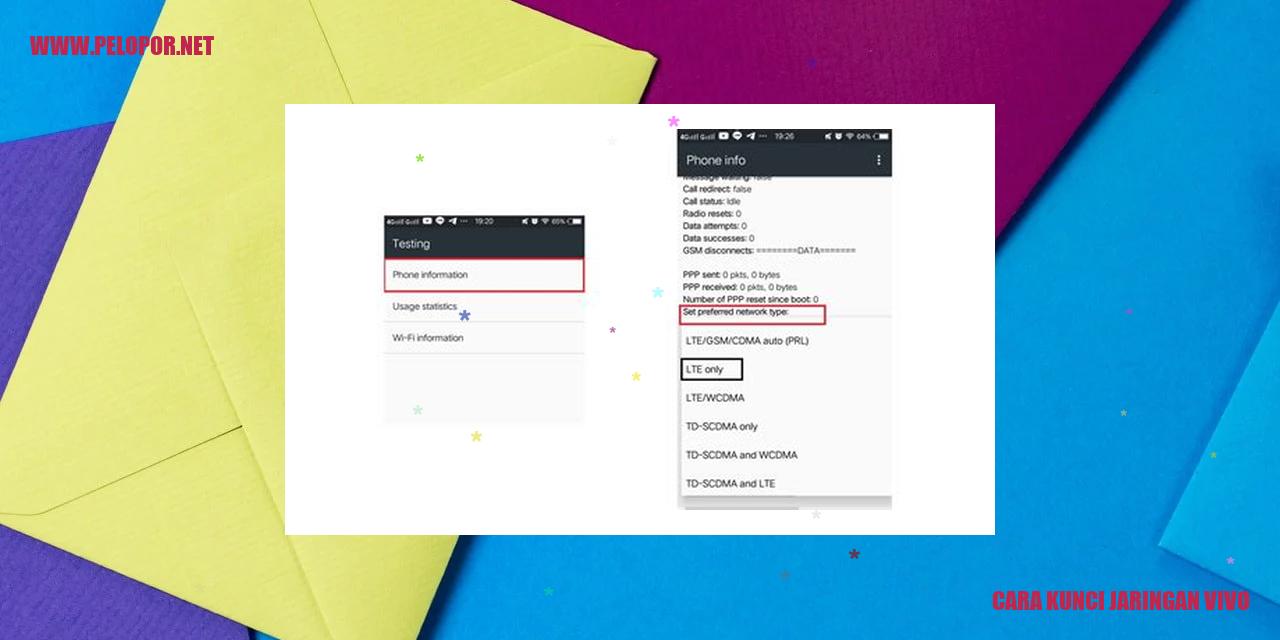Cara Memindahkan Foto ke Memori HP Vivo

Panduan memindahkan gambar ke Penyimpanan HP Vivo
Panduan memindahkan gambar ke Penyimpanan HP Vivo
Cara Menggunakan Kabel USB
Salah satu metode yang bisa Anda gunakan untuk memindahkan gambar ke penyimpanan HP Vivo adalah dengan menggunakan kabel USB. Caranya cukup sederhana, pastikan HP Vivo Anda terhubung dengan komputer atau laptop melalui kabel USB. Setelah itu, pilih opsi transfer file di HP Vivo Anda. Selanjutnya, buka File Explorer di komputer atau laptop dan temukan folder gambar yang ingin Anda pindahkan. Copas atau geser gambar ke penyimpanan HP Vivo Anda.
Cara Menggunakan Aplikasi Pihak Ketiga
Apabila ingin menggunakan cara yang lebih praktis, Anda dapat menggunakan aplikasi pihak ketiga untuk memindahkan gambar ke penyimpanan HP Vivo. Terdapat berbagai aplikasi yang bisa dipilih, antara lain Google Photos, Dropbox, OneDrive, dan sebagainya. Pasang salah satu aplikasi tersebut di HP Vivo Anda, lakukan log in, dan ikuti langkah-langkah yang diberikan oleh aplikasi untuk memindahkan gambar ke penyimpanan HP Vivo.
Cara Menggunakan Fitur Bagikan di Aplikasi Galeri
Jika Anda memiliki gambar di aplikasi galeri atau aplikasi pengambil gambar di HP Vivo, Anda bisa memanfaatkan fitur bagikan di aplikasi tersebut untuk memindahkan gambar ke media sosial atau aplikasi lain yang diinginkan. Caranya sangatlah mudah, buka aplikasi galeri atau aplikasi pengambil gambar, temukan gambar yang ingin dipindahkan, pilih opsi bagikan, dan pilih aplikasi atau media sosial tujuan. Gambar akan langsung terunggah dan tersimpan di penyimpanan HP Vivo Anda.
Cara Menggunakan Fitur Cadangan dan Pemulihan
HP Vivo juga dilengkapi dengan fitur cadangan dan pemulihan yang memudahkan pemindahan gambar ke penyimpanan HP Vivo. Caranya, buka pengaturan HP Vivo Anda, cari dan pilih opsi cadangan dan pemulihan. Pilih opsi cadangkan atau cadangkan gambar, dan tunggu hingga proses cadangan selesai. Setelah itu, Anda dapat mengembalikan gambar-gambar yang telah dicadangkan ke penyimpanan HP Vivo kapan saja dengan menggunakan fitur pemulihan yang sama.
tutorial memindahkan foto ke Memori Internal
tutorial memindahkan foto ke Memori Internal
Menggunakan Kabel Data
Salah satu cara yang populer dan simpel untuk memindahkan foto dari perangkat Anda ke memori internal adalah melalui penggunaan kabel data. Pertama, pastikan perangkat Anda terhubung dengan kabel data yang kompatibel. Selanjutnya, hubungkan ujung kabel data ke port USB pada komputer atau laptop Anda. Setelah itu, Anda dapat mengakses perangkat Anda sebagai perangkat penyimpanan eksternal melalui komputer Anda. Pilih foto yang ingin dipindahkan, kemudian seret dan lepaskan foto tersebut ke folder atau direktori di memori internal perangkat Anda. Proses ini dapat berbeda-beda tergantung pada sistem operasi yang Anda gunakan, jadi pastikan untuk mengikuti petunjuk yang sesuai.
Menggunakan Aplikasi Manajer File
Selain menggunakan kabel data, Anda juga dapat memindahkan foto ke memori internal melalui aplikasi manajer file. Biasanya, setiap perangkat Android dilengkapi dengan aplikasi manajer file bawaan. Buka aplikasi manajer file Anda dan cari foto yang hendak dipindahkan. Pilih foto tersebut dan pilih opsi “Pindahkan” atau “Cut”. Selanjutnya, navigasikan melalui folder di memori internal perangkat Anda, dan pilih folder tujuan di mana Anda ingin menyimpan foto tersebut. Terakhir, klik opsi “Paste” atau “Tempel” untuk menyelesaikan proses pemindahan foto ke memori internal.
Menggunakan Layanan Penyimpanan Cloud
Salah satu cara modern untuk memindahkan foto ke memori internal adalah dengan menggunakan layanan penyimpanan cloud. Terdapat berbagai layanan penyimpanan cloud populer seperti Google Drive, Dropbox, atau OneDrive yang dapat Anda gunakan. Pertama, instal dan buka aplikasi penyimpanan cloud favorit Anda di perangkat Anda. Unggah foto yang ingin dipindahkan ke penyimpanan cloud tersebut. Setelah itu, buka aplikasi penyimpanan cloud di perangkat tujuan Anda dan unduh foto tersebut ke memori internal. Pastikan Anda memiliki koneksi internet yang stabil untuk mengakses dan mentransfer foto melalui penyimpanan cloud.
Read more:
- Cara Mematikan Google Assistant di Vivo – Panduan Lengkap
- Cara Membuat WA 2 di HP Vivo – Solusi Menggunakan 2 Akun WhatsApp di Perangkat Vivo
- Cara Cek HP Vivo dengan Mudah dan Cepat
Menggunakan Fitur Berbagi pada Aplikasi Galeri
Beberapa aplikasi galeri foto memiliki fitur berbagi yang memungkinkan Anda memindahkan foto ke memori internal perangkat. Buka aplikasi galeri dan temukan foto yang ingin dipindahkan. Setelah itu, klik opsi “Berbagi” atau “Share” yang biasanya ditandai dengan ikon panah berbagi di bagian atas atau bawah layar. Pilih opsi “Simpan ke Memori Internal” atau opsi serupa yang tersedia. Foto akan otomatis disimpan ke memori internal perangkat Anda dan dapat diakses melalui aplikasi galeri foto perangkat tersebut.
Panduan Memindahkan Foto ke Kartu SD
Panduan Memindahkan Foto ke Kartu SD
Memanfaatkan Fitur Bawaan Android
Salah satu metode paling simpel untuk mengalihkan foto dari memori internal ponsel ke kartu SD adalah dengan memanfaatkan fitur bawaan yang telah disediakan oleh sistem operasi Android. Berikut adalah langkah-langkahnya:
- Buka aplikasi Galeri di perangkat Android.
- Pilih album foto atau gambar yang ingin dipindahkan ke kartu SD.
- Setelah itu, pilih opsi “Pindahkan ke SD Card” atau “Pindahkan” tergantung pada versi Android yang digunakan.
- Tunggu hingga proses pemindahan selesai.
Menggunakan Fasilitas “Move to SD Card”
Terdapat beberapa perangkat Android yang memiliki opsi khusus bernama “Move to SD Card” yang memungkinkan pengguna untuk memindahkan file dan aplikasi secara langsung ke kartu SD. Berikut ini adalah langkah-langkahnya:
- Pilih opsi “Penyimpanan” atau “Storage”.
Menggunakan Aplikasi Khusus dari Pihak Ketiga
Selain menggunakan fitur bawaan Android, pengguna juga dapat memanfaatkan aplikasi dari pihak ketiga untuk memindahkan foto ke kartu SD. Berikut adalah langkah-langkahnya:
Memanfaatkan Komputer atau Laptop
Jika Anda memiliki akses ke komputer atau laptop, Anda juga dapat memindahkan foto ke kartu SD menggunakan perangkat tersebut. Berikut adalah langkah-langkahnya:
Trik Menghapus Gambar di Memori HP Vivo
Trik Menghapus Gambar di Memori HP Vivo
Trik Menghapus Lewat Aplikasi Galeri
Salah satu langkah yang bisa Anda lakukan untuk menghapus gambar di memori HP Vivo adalah melalui aplikasi galeri. Buka aplikasi galeri pada HP Vivo yang Anda miliki. Cari dan pilih gambar yang ingin Anda hapus. Ketika gambar terbuka, temukan ikon hapus yang biasanya berada di pojok kanan atas layar. Lakukan konfirmasi untuk menghapus gambar tersebut, dan selanjutnya gambar akan dihilangkan dari memori HP Vivo Anda.
Trik Menghapus Melalui Aplikasi Pihak Ketiga
Apabila Anda menggunakan aplikasi pihak ketiga untuk mengorganisir gambar di HP Vivo, langkahnya bisa sedikit berbeda. Mulailah dengan membuka aplikasi tersebut dan cari gambar yang ingin dihapus. Setelah itu, temukan opsi penghapusan atau ikon tumpukan sampah di sekitar gambar tersebut. Tinduklan pada ikon yang sesuai dan berikan konfirmasi untuk menghapus gambar. Dengan cara ini, gambar akan dihapus dari memori HP Vivo Anda.
Trik Menghapus Melalui Pengaturan Ponsel
Alternatif lain untuk menghapus gambar di memori HP Vivo adalah melalui pengaturan ponsel. Buka menu pengaturan di HP Vivo Anda. Telusuri dan pilih opsi “Penyimpanan” atau “Memori”. Dalam menu tersebut, cari folder yang berkaitan dengan “Galeri” atau “Foto”. Setelah menemukannya, pilih gambar yang ingin Anda hapus. Terakhir, gunakan opsi hapus atau ikon tempat sampah untuk menghilangkan gambar dari memori HP Vivo Anda.
Trik Menghapus Melalui Komputer atau Laptop
Jika Anda menginginkan cara alternatif untuk menghapus gambar di memori HP Vivo lewat komputer atau laptop, caranya cukup mudah. Sambungkan HP Vivo Anda ke komputer atau laptop menggunakan kabel USB. Lalu, buka file explorer atau aplikasi manajemen file di komputer atau laptop Anda. Temukan folder gambar di memori HP Vivo dan cari gambar yang ingin dihapus. Selanjutnya, klik kanan pada gambar itu dan pilih opsi “Hapus”. Berikan konfirmasi untuk menghapus gambar, dan gambar tersebut akan terhapus dari memori HP Vivo Anda melalui komputer atau laptop.
Panduan Membuat Cadangan Foto di HP Vivo
Menggunakan Fitur Cadangkan dan Pulihkan
Perangkat Vivo dilengkapi dengan fitur Cadangkan dan Pulihkan yang sangat berguna untuk membuat salinan foto-foto Anda. Berikut adalah langkah-langkah penggunaannya:
Menggunakan Aplikasi pihak ketiga
Selain fitur bawaan, Anda juga dapat memanfaatkan aplikasi pihak ketiga untuk membuat salinan foto di perangkat Vivo Anda. Berikut ini adalah langkah-langkahnya:
Menggunakan Penyimpanan Cloud
Satu lagi cara populer untuk membuat cadangan foto di perangkat Vivo adalah melalui penyimpanan cloud. Simak langkah-langkah di bawah ini:
Menggunakan Komputer atau Laptop
Jika Anda lebih menyukai penggunaan komputer atau laptop, Anda juga dapat membuat cadangan foto di perangkat Vivo melalui perangkat tersebut. Ikuti langkah-langkah berikut:
Dengan mengikuti salah satu metode di atas, Anda dapat dengan mudah membuat cadangan foto di perangkat Vivo Anda dan melindungi foto-foto berharga Anda dari kemungkinan hilang atau kerusakan. Jangan sampai kehilangan momen berharga Anda karena kegagalan perangkat!
Cara Memulihkan Foto dari Cadangan
Mengembalikan Foto dari Cadangan
Memanfaatkan Fitur Cadangan dan Pulihkan
Fitur cadangan dan pulihkan merupakan salah satu metode umum yang digunakan untuk mengembalikan foto dari cadangan. Berikut adalah langkah-langkahnya:
Menggunakan Aplikasi Eksternal
Jika Anda tidak ingin menggunakan fungsi bawaan dari perangkat Anda, Anda dapat memanfaatkan aplikasi pihak ketiga untuk mengembalikan foto dari cadangan. Berikut adalah langkah-langkahnya:
Memanfaatkan Penyimpanan Cloud
Jika Anda telah mengunggah foto-foto Anda ke penyimpanan cloud, Anda dapat memulihkannya dengan langkah-langkah berikut:
Menggunakan Komputer atau Laptop
Jika Anda telah menyimpan cadangan foto Anda di komputer atau laptop, Anda dapat mengikuti langkah-langkah berikut untuk memulihkannya:
Panduan Menemukan Gambar yang Hilang di HP Vivo
Panduan Menemukan Gambar yang Hilang di HP Vivo
Langkah Mencari di Aplikasi Galeri
Langkah awal untuk menemukan gambar yang hilang di HP Vivo Anda adalah dengan membuka aplikasi Galeri. Telusuri folder atau album yang relevan dengan kategori gambar yang hilang. Jika Anda memiliki sistem pengorganisasian yang baik, mungkin gambar tersebut disimpan di dalam folder yang sesuai berdasarkan tanggal, tempat, atau acara.
Trik Efektif Mencari di Aplikasi File Manager
Jika Anda tidak berhasil menemukan gambar yang hilang di Galeri, coba manfaatkan aplikasi File Manager di HP Vivo Anda. Buka aplikasi tersebut dan periksa folder yang paling mungkin mengandung gambar yang hilang. Jangan lupa untuk memeriksa folder unduhan atau folder DCIM yang sering digunakan untuk menyimpan gambar di HP Vivo.
Menggunakan Aplikasi Pihak Ketiga
Jika hingga saat ini gambar yang hilang belum juga ditemukan, Anda dapat mencoba menggunakan aplikasi pihak ketiga, seperti aplikasi pemulihan data atau aplikasi pencarian file. Instal dan gunakan aplikasi yang sesuai dengan HP Vivo Anda untuk melakukan pencarian gambar yang hilang di memori internal atau kartu SD yang terhubung ke perangkat.
Trik Jitu Mencari di Memori Internal dan Kartu SD
Terakhir, jika gambar yang hilang belum ditemukan, periksa dengan teliti memori internal HP Vivo Anda dan juga kartu SD jika tersedia. Manfaatkan aplikasi File Manager atau aplikasi pemulihan data untuk memindai secara menyeluruh dan mencari gambar yang hilang di kedua lokasi tersebut.
Panduan Memindahkan Foto dari HP Vivo ke Komputer atau Laptop
Panduan Memindahkan Foto dari HP Vivo ke Komputer atau Laptop
Menggunakan Kabel Data
Jika Anda ingin mentransfer foto-foto dari HP Vivo ke komputer atau laptop, langkah awal yang dapat Anda lakukan adalah menggunakan kabel data. Pastikan HP Vivo Anda terhubung dengan komputer atau laptop menggunakan kabel data yang kompatibel.
Setelah koneksi terhubung, buka aplikasi File Explorer di komputer atau laptop Anda. Di HP Vivo, buka aplikasi Galeri untuk mengakses foto-foto yang ingin Anda pindahkan.
Pilih foto yang ingin dipindahkan dengan menekan dan menahan foto tersebut. Setelah itu, seret foto-foto tersebut ke komputer atau laptop dan lepaskan di folder tujuan yang Anda inginkan. Secara otomatis, foto-foto akan disalin ke komputer atau laptop Anda.
Menggunakan Aplikasi Pihak Ketiga
Jika Anda lebih memilih menggunakan aplikasi pihak ketiga, Anda bisa mengunduh dan menginstal aplikasi pengelola file seperti AirDroid atau ShareIt yang tersedia di Play Store HP Vivo Anda.
Setelah mengunduh dan menginstal aplikasi tersebut, buka aplikasi di HP Vivo dan ikuti instruksi pada layar untuk mengatur koneksi antara HP Vivo dan komputer atau laptop Anda.
Ketika koneksi terhubung, Anda dapat memilih foto-foto yang ingin dipindahkan melalui aplikasi tersebut. Pilih lokasi penyimpanan di komputer atau laptop yang ingin Anda pindahkan foto-fotonya, dan ikuti petunjuk yang diberikan oleh aplikasi untuk menyelesaikan proses pemindahan foto.
Menggunakan Fitur Share di Aplikasi Galeri
HP Vivo dilengkapi dengan aplikasi Galeri yang memiliki fitur Share. Anda dapat memanfaatkan fitur ini untuk memindahkan foto-foto dari HP Vivo ke komputer atau laptop dengan mudah.
Pertama, buka aplikasi Galeri di HP Vivo dan pilih foto yang ingin dipindahkan. Setelah memilih foto, ketuk tombol Share yang umumnya berupa ikon tanda panah keluar.
Selanjutnya, pilih opsi Share melalui USB atau koneksi kabel data di menu Share. Sambungkan HP Vivo ke komputer atau laptop menggunakan kabel data yang kompatibel.
Komputer atau laptop Anda akan mendeteksi HP Vivo sebagai perangkat penyimpanan eksternal. Buka File Explorer di komputer atau laptop dan pilih folder tujuan tempat Anda ingin menyimpan foto-foto yang dipindahkan. Seret dan letakkan foto-foto tersebut ke folder yang diinginkan untuk menyelesaikan proses pemindahan.
Menggunakan Fitur Transfer File di Android
HP Vivo memiliki fitur Transfer File yang memungkinkan Anda untuk mentransfer foto dari HP Vivo ke komputer atau laptop dengan mudah.
Pertama, pastikan fitur Transfer File diaktifkan di HP Vivo Anda. Untuk melakukannya, buka Pengaturan, pilih Opsi Pengembang (jika tersedia), dan aktifkan fitur Transfer File.
Setelah itu, hubungkan HP Vivo ke komputer atau laptop menggunakan kabel data yang kompatibel. Pada HP Vivo, Anda akan mendapatkan notifikasi untuk memilih mode transfer file. Pilih mode Transfer File untuk memulai proses pemindahan foto-foto.
Buka File Explorer di komputer atau laptop Anda dan pilih folder tujuan di mana Anda ingin menyimpan foto-foto yang akan dipindahkan. Di HP Vivo, buka aplikasi Galeri dan pilih foto yang ingin dipindahkan. Ketuk tombol Share dan pilih Transfer File di menu Share.
Foto-foto yang dipilih akan ditransfer ke komputer atau laptop Anda dan akan disimpan di folder tujuan yang telah Anda tentukan sebelumnya.
Menyalin Foto dari Memori Internal ke Kartu SD di HP Vivo
Menyalin Foto dari Memori Internal ke Kartu SD di HP Vivo
Menggunakan Fitur Default Android
Untuk mengambil foto dari memori internal dan menyimpannya ke kartu SD di HP Vivo, dapat mengikuti langkah-langkah berikut ini:
Menggunakan Fitur Move to SD Card
Jika HP Vivo Anda memiliki fitur “Move to SD Card” secara langsung, Anda bisa mengikuti langkah-langkah berikut ini:
Menggunakan Aplikasi File Manager
Jika HP Vivo Anda tidak memiliki fitur bawaan seperti “Move to SD Card”, Anda dapat menggunakan aplikasi File Manager pihak ketiga seperti ES File Explorer, Astro File Manager, atau X-plore File Manager. Berikut ini langkah-langkahnya:
Menggunakan Komputer atau Laptop
Jika Anda lebih nyaman menggunakan komputer atau laptop untuk menyalin foto-foto dari memori internal ke kartu SD di HP Vivo, ikuti langkah-langkah berikut ini:
Strategi Untuk Mengatasi Masalah Kebanjiran Foto di Memori HP Vivo
Menghapus Foto yang Tidak Diperlukan
Jumlah foto yang terus bertambah di Memori HP Vivo dapat menyebabkan kebanjiran foto, yang pada gilirannya dapat mempengaruhi kinerja perangkat. Salah satu solusi untuk menghadapi permasalahan ini adalah dengan menghapus foto yang tidak diperlukan. Memanfaatkan fitur galeri foto pada perangkat Vivo Anda, Anda dapat memilih dan menghapus foto-foto yang sudah tidak relevan atau tidak lagi Anda butuhkan.
Membuat Album Foto
Membuat album foto merupakan cara yang efektif dalam mengatur dan mengelompokkan koleksi foto Anda. Dengan membuat album, Anda dapat dengan mudah menemukan foto-foto yang Anda cari tanpa harus melakukan pencarian secara individual. Anda dapat menciptakan album foto di perangkat Vivo Anda melalui aplikasi galeri foto. Pilih opsi “Buat Album” atau alternatif serupa, kemudian berikan nama album sesuai dengan tema atau jenis foto yang ingin Anda kelompokkan. Langkah selanjutnya adalah memindahkan foto-foto yang relevan ke dalam album tersebut.
Pemanfaatan Cloud Storage
Pemanfaatan cloud storage adalah solusi lain untuk menghadapi kebanjiran foto di memori HP Vivo. Dengan menyimpan foto-foto Anda ke dalam cloud storage, Anda dapat memberikan lebih banyak ruang penyimpanan internal pada perangkat Vivo Anda. Berbagai layanan cloud storage populer, seperti Google Drive, Dropbox, atau OneDrive dapat Anda manfaatkan. Unduh dan instal aplikasi cloud storage pilihan Anda pada perangkat Vivo Anda, lalu pindahkan foto-foto Anda ke dalam cloud storage tersebut. Pastikan Anda memilih opsi sinkronisasi otomatis agar foto-foto yang baru Anda ambil di perangkat Vivo secara otomatis terbackup ke dalam cloud storage.
Utilisasi Komputer atau Laptop untuk Penyimpanan Foto
Jika memori HP Vivo Anda terus mengalami kebanjiran foto, Anda juga dapat menggunakan komputer atau laptop sebagai alternatif penyimpanan. Sambungkan perangkat Vivo Anda ke komputer atau laptop menggunakan kabel USB, lalu akses perangkat tersebut sebagai perangkat penyimpanan eksternal atau akses memori internal Vivo melalui File Explorer atau Finder. Salin dan pindahkan foto-foto yang ingin Anda simpan ke dalam komputer atau laptop Anda. Pastikan Anda membuat folder khusus untuk menyimpan koleksi foto tersebut agar terorganisir dengan baik.
Dengan menerapkan strategi-strategi di atas, Anda dapat efektif mengatasi kebanjiran foto di memori HP Vivo Anda. Menghapus foto yang tidak diperlukan, membuat album foto, memanfaatkan cloud storage, atau memindahkan foto ke komputer atau laptop dapat membantu Anda mengelola memori perangkat Anda dengan lebih baik. Dengan demikian, Anda dapat memperoleh ruang penyimpanan yang lebih banyak dan mempertahankan kinerja optimal dari perangkat Vivo.
Panduan Mengatasi Kesulitan Membuka Foto di HP Vivo
margin-bottom: 10px;
Panduan Mengatasi Kesulitan Membuka Foto di HP Vivo
Tips Memeriksa Format Foto
Jika sulit membuka foto di HP Vivo, langkah pertama yang bisa Anda lakukan adalah memeriksa format file fotonya. Pastikan foto menggunakan format yang kompatibel dengan HP Vivo, misalnya JPG, PNG, atau GIF. Jika formatnya berbeda, Anda perlu mengubahnya ke format yang sesuai agar dapat dibuka di HP Vivo.
Pemanfaatan Aplikasi Alternatif
Jika setelah memastikan format foto yang sesuai tetapi tetap tidak bisa membuka, cobalah menggunakan aplikasi galeri pihak ketiga yang dapat membantu. Di Play Store, tersedia berbagai aplikasi galeri alternatif yang bisa Anda unduh dan gunakan untuk membuka foto. Pilih aplikasi galeri yang disukai dan pasang di HP Vivo.
Memeriksa Kapasitas Penyimpanan
Jika foto-foto di HP Vivo tidak dapat dibuka, mungkin masalahnya adalah kapasitas penyimpanan yang penuh atau hampir penuh. Cek kapasitas penyimpanan pada HP Vivo dan pastikan masih ada ruang yang cukup untuk menyimpan foto. Jika kapasitas hampir penuh, hapus file-file yang tidak penting atau pindahkan foto ke kartu SD sebagai penyimpanan tambahan.
Mengganti Aplikasi Galeri
Jika masalah tidak teratasi, coba ganti aplikasi galeri bawaan dengan yang baru. Ada beberapa pengguna yang melaporkan bahwa penggantian aplikasi galeri bawaan dapat memecahkan masalah ini. Unduh aplikasi galeri alternatif di Play Store dan atur sebagai aplikasi galeri utama di HP Vivo Anda.
Panduan Mengatur Urutan Foto di Galeri HP Vivo
Panduan Mengatur Urutan Foto di Galeri HP Vivo
Cara Menggunakan Fitur Seret dan Jatuhkan
Salah satu fitur yang ada di Galeri HP Vivo adalah kemampuan untuk menyusun urutan foto dengan cara yang mudah melalui seret dan jatuhkan. Berikut adalah langkah-langkahnya:
lepaskan baru.<="" foto="" li="" menempatkannya="" pada="" posisi="" tersebut="" untuk=""
Cara Menggunakan Fitur Pengurutan
Galeri HP Vivo juga memiliki fitur pengurutan untuk mengatur urutan foto. Berikut panduan penggunaannya:
Cara Menggunakan Fitur Nama File
Jika Anda ingin mengatur urutan foto berdasarkan nama file, berikut langkah-langkahnya:
Cara Menggunakan Aplikasi Pihak Ketiga
Jika Anda ingin mengatur urutan foto secara lebih canggih, Anda dapat menggunakan aplikasi pihak ketiga yang menyediakan fitur pengaturan urutan foto. Berikut adalah langkah-langkahnya:
Dengan menggunakan salah satu fitur atau cara di atas, Anda dapat dengan mudah mengatur urutan foto di Galeri HP Vivo. Pilihlah cara yang sesuai dengan preferensi dan kebutuhan Anda.
Cara Memindahkan Foto Ke Memori Hp Vivo
-
Dipublish : 17 November 2023
-
Diupdate :
- Penulis : Farida