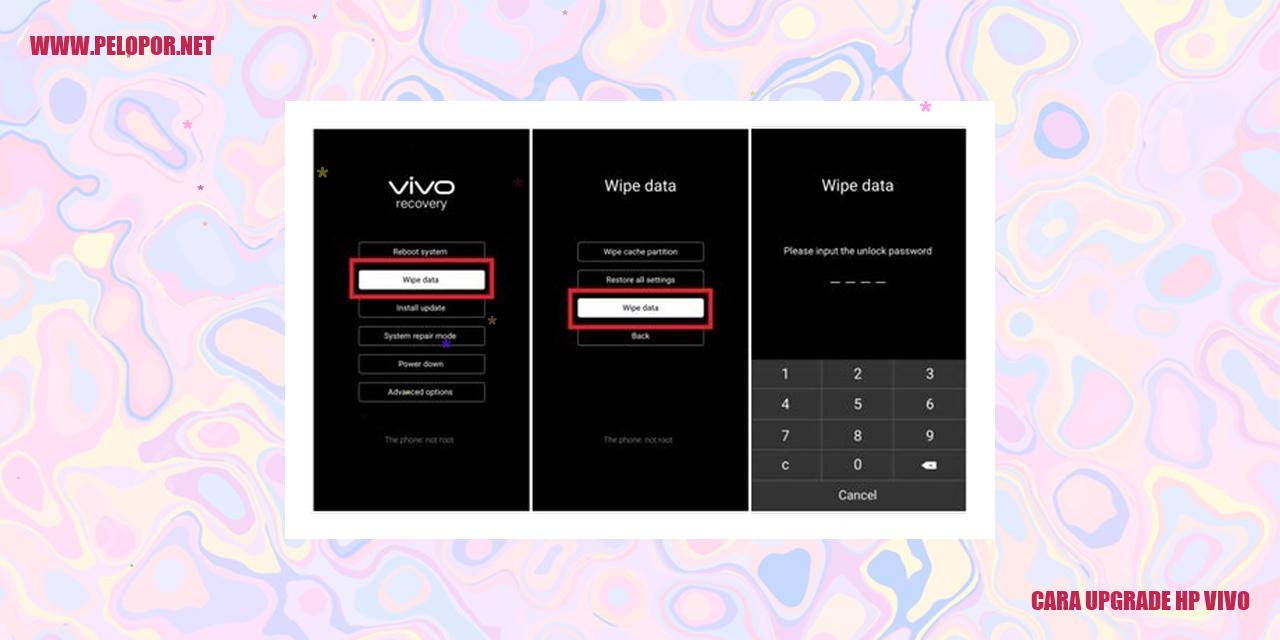Cara Menampilkan Shot On Vivo Y91C di Kamera

Mengenal Fitur Shot on Vivo di Kamera
Mengenal Fitur Shot on Vivo di Kamera
Cara Mengaktifkan Fitur Shot on Vivo
Fitur Shot on Vivo adalah fitur kamera yang memungkinkan pengguna ponsel Vivo untuk menambahkan stiker “Shot on Vivo” pada setiap foto yang diambil menggunakan kamera Vivo. Dengan menggunakan fitur ini, Anda dapat memberi identitas pada foto Anda serta mempromosikan merek Vivo. Berikut adalah langkah-langkah untuk mengaktifkan fitur Shot on Vivo:
Tampilan dan Fungsi Shot on Vivo di Kamera
Setelah mengaktifkan fitur Shot on Vivo, stiker “Shot on Vivo” akan secara otomatis muncul pada setiap foto yang diambil menggunakan kamera Vivo. Anda dapat memilih untuk menempatkan stiker ini di sudut atas atau bawah foto, serta menyesuaikan ukuran dan penempatannya.
Fitur Shot on Vivo juga memiliki beberapa fungsi tambahan, di antaranya:
Cara Menyesuaikan Pengaturan Shot on Vivo
Fitur Shot on Vivo juga memungkinkan Anda untuk menyesuaikan pengaturan seperti tampilan, ukuran, dan posisi stiker pada foto. Berikut adalah langkah-langkahnya:
Read more:
- Cara Cek Kesehatan Baterai Vivo: Tips dan Trik Praktis
- Cara Melihat Sandi Wifi di Hp Vivo
- Cara Cek HP Vivo Y12: Panduan Lengkap dan Praktis
Membuat Teks atau Logo Watermark di Foto dengan Shot on Vivo
Membuat Teks atau Logo Watermark di Foto dengan Shot on Vivo
Menggunakan Teks atau Logo di Atas Foto
Terkadang kita ingin menampilkan informasi tertentu pada foto yang diambil. Jika Anda menggunakan perangkat Vivo, Anda dapat menampilkan teks atau logo “Shot on Vivo” di atas setiap foto yang diambil. Dalam artikel ini, kita akan membahas langkah-langkahnya.
Mengatur Ukuran, Warna, dan Gaya Teks Watermark Shot on Vivo
Setelah Anda memilih apakah ingin menampilkan teks atau logo sebagai watermark di foto Anda, langkah selanjutnya adalah mengatur ukuran, warna, dan gaya teks yang sesuai dengan preferensi Anda. Vivo menyediakan beberapa opsi seperti ukuran teks, jenis huruf, dan warna teks agar Anda dapat menyesuaikannya dengan foto yang diambil.
Cara Menyesuaikan Posisi dan Kecerahan Watermark di Foto
Untuk memberikan penampilan menarik dan tidak mengganggu isi foto, Anda dapat menyesuaikan posisi watermark “Shot on Vivo”. Selain itu, Vivo juga memungkinkan Anda mengatur kecerahan watermark agar terlihat sesuai dengan foto. Penting untuk memperhatikan penempatan yang baik dan kecerahan yang tepat agar foto secara keseluruhan terlihat lebih estetis.
Panduan Menambahkan Shot on Vivo pada Foto yang Sudah Ada
Panduan Menambahkan Shot on Vivo pada Foto yang Sudah Ada
Gunakan Aplikasi Tambahan untuk Memunculkan Logo Shot on Vivo
Untuk memperindah tampilan foto dengan logo “Shot on Vivo”, Anda dapat menggunakan aplikasi pihak ketiga yang dapat membantu menyertakan logo tersebut pada foto yang sudah ada. Aplikasi ini juga memberikan opsi untuk melengkapi logo dengan informasi tambahan seperti waktu, lokasi, atau nama pengguna.
Cari dan Unduh Template Menarik untuk Logo Shot on Vivo
Agar logo “Shot on Vivo” pada foto Anda terlihat lebih menarik, cari template yang sesuai dengan keinginan Anda. Terdapat banyak situs yang menyediakan template gratis yang dapat Anda unduh dan gunakan untuk mengubah tampilan logo ini menjadi lebih kreatif dan unik.
Tambahkan Informasi Khusus pada Logo Shot on Vivo
Jika Anda ingin menambahkan informasi khusus pada logo “Shot on Vivo”, seperti mencantumkan nama Anda, tanggal pengambilan foto, atau lokasi, hal tersebut juga dapat dilakukan. Beberapa aplikasi pihak ketiga menyediakan fitur ini agar Anda dapat mempersonalisasi logo sesuai dengan keinginan Anda.
Cara Menghapus Watermark Shot on Vivo di Foto | Topik 4
Cara Menghapus Watermark Shot on Vivo di Foto
Menggunakan Aplikasi Edit Foto untuk Menghilangkan Shot on Vivo
Watermark Shot on Vivo pada gambar bisa mengganggu tampilan visual yang ingin Anda sampaikan. Jika Anda ingin menghapus watermark “Shot on Vivo” dari foto, ada beberapa aplikasi edit foto yang dapat membantu dengan mudah menghilangkan watermark tersebut.
Membuang Watermark Manual dari Foto dengan Shot on Vivo
Jika Anda ingin menghapus watermark “Shot on Vivo” secara manual dari foto Anda tanpa menggunakan aplikasi pihak ketiga, Anda dapat melakukan beberapa langkah berikut ini:
Menghormati Hak Cipta dan Etika dalam Mengedit atau Menghapus Watermark
Saat mengedit atau menghapus watermark dari foto, penting untuk memperhatikan aspek hak cipta dan etika. Pastikan Anda hanya mengedit atau menghapus watermark untuk penggunaan pribadi atau dengan izin dari pemiliknya. Jangan melanggar hak cipta atau mengabaikan etika saat melakukan pengeditan atau penghapusan watermark pada foto.
Perbaikan Ketika Tidak Muncul “Shot on Vivo” di Kamera
Perbaikan Ketika Tidak Muncul “Shot on Vivo” di Kamera
Pengecekan Pengaturan dan Pembaruan Sistem untuk “Shot on Vivo”
Apabila Anda menggunakan kamera Vivo namun tidak menemukan opsi “Shot on Vivo” pada gambar yang telah diambil, hal ini mungkin disebabkan oleh masalah pada pengaturan atau pembaruan sistem. Lakukan pengecekan terhadap pengaturan kamera dan pastikan sistem perangkat Anda selalu diperbarui ke versi terkini.
Memastikan Aplikasi Kamera Vivo Terbaru dengan Fitur “Shot on Vivo”
Pastikan bahwa Anda menggunakan versi terbaru dari aplikasi kamera Vivo. Beberapa pembaruan mungkin telah dilakukan untuk meningkatkan fitur “Shot on Vivo”. Cek toko aplikasi Anda atau kunjungi situs resmi Vivo untuk memperbarui aplikasi kamera Anda ke versi terbaru yang mendukung fitur “Shot on Vivo” ini.
Menghubungi Layanan Pelanggan Vivo untuk Bantuan Lebih Lanjut
Jika masalah “Shot on Vivo” tetap tidak teratasi setelah mencoba langkah-langkah di atas, sebaiknya Anda menghubungi layanan pelanggan Vivo untuk mendapatkan bantuan teknis lebih lanjut. Tim mereka akan memberikan panduan dan solusi khusus untuk mengatasi masalah yang Anda alami.
Panduan Mengganti Teks Watermark Shot on Vivo Menjadi Bahasa Lain
Panduan Mengganti Teks Watermark Shot on Vivo Menjadi Bahasa Lain
Memanfaatkan Aplikasi Penerjemah untuk Mengubah Watermark
Bagi Anda yang ingin mengubah teks watermark “Shot on Vivo” ke dalam bahasa lain, Anda dapat memanfaatkan aplikasi penerjemah yang tersedia di Play Store. Berikut adalah langkah-langkahnya:
Mengatur Bahasa dan Teks pada Pengaturan Kamera Vivo
Jika Anda tidak ingin menginstal aplikasi penerjemah tambahan, Vivo menyediakan opsi untuk mengubah bahasa dan teks pada pengaturan kamera. Berikut adalah langkah-langkahnya:
Menyisipkan Teks Khusus atau Pesan dalam Bahasa Lain pada Shot on Vivo
Jika Anda merasa terbatas dengan opsi teks asli yang dapat diganti pada watermark “Shot on Vivo”, Anda masih dapat menyisipkan teks khusus atau pesan dalam bahasa lain pada foto yang diambil menggunakan kamera Vivo. Berikut adalah langkah-langkahnya:
Topik 7 – Panduan Mengubah Logo Watermark Shot on Vivo dengan Gambar Lain
Panduan Mengubah Logo Watermark Shot on Vivo dengan Gambar Lain
Menggunakan Aplikasi Edit Foto untuk Mengganti Logo
Logo watermark “Shot on Vivo” adalah fitur standar yang muncul pada setiap gambar yang diambil menggunakan kamera Vivo. Namun, ada beberapa alasan mengapa Anda mungkin ingin mengganti logo tersebut dengan gambar lain. Salah satu cara yang dapat Anda lakukan adalah menggunakan aplikasi edit foto.
Anda dapat mencari dan mengunduh aplikasi edit foto yang menawarkan opsi untuk mengubah logo watermark. Setelah mengunduh aplikasi yang Anda pilih, ikuti langkah-langkah berikut untuk mengganti logo:
Mengatur Ukuran dan Posisi Logo Pengganti pada Watermark
Setelah berhasil mengganti logo watermark dengan gambar lain, Anda mungkin perlu menyesuaikan ukuran dan posisi logo pengganti agar sesuai dan tidak mengganggu tampilan gambar yang diambil. Beberapa aplikasi edit foto juga menyediakan fitur untuk melakukan penyesuaian ini.
Anda dapat memilih ukuran yang lebih kecil atau lebih besar, serta menggeser posisi logo pengganti sesuai dengan keinginan Anda. Pastikan logo pengganti tidak menutupi detail penting pada gambar dan tetap serasi dengan komposisi secara keseluruhan.
Menampilkan Logo atau Gambar yang Lebih Personal pada Shot on Vivo
Salah satu alasan mengganti logo watermark “Shot on Vivo” dengan gambar lain adalah untuk menampilkan logo atau gambar yang lebih personal. Logo atau gambar tersebut bisa berupa nama Anda sendiri, logo bisnis, atau gambar dengan makna khusus bagi Anda.
Dengan menampilkan logo atau gambar lebih personal dalam foto yang diambil menggunakan kamera Vivo, Anda dapat meningkatkan aspek estetika dan membuat gambar Anda menjadi lebih unik. Dengan mengganti logo, Anda dapat menunjukkan identitas dan kreativitas Anda dalam setiap foto yang Anda bagikan atau publikasikan.
Panduan Membuat Watermark Kustom “Shot on Vivo”
Cara Menggunakan Aplikasi Watermark Maker untuk Membuat Desain Sendiri
Apakah Anda ingin menambahkan watermark kustom “Shot on Vivo” pada foto-foto yang diambil dengan kamera Vivo? Anda dapat menggunakan aplikasi Watermark Maker untuk membuat desain watermark sesuai dengan keinginan Anda.
Langkah-langkah Mengedit dan Menyimpan Watermark Kustom di Kamera Vivo
Jika Anda sudah membuat desain watermark menggunakan aplikasi Watermark Maker, langkah selanjutnya adalah mengedit dan menyimpan watermark kustom di kamera Vivo Anda. Berikut ini adalah cara melakukannya:
Cara Menampilkan Nama, Tanggal, atau Informasi Lain dalam Watermark Kustom
Jika Anda ingin menampilkan informasi tambahan seperti nama atau tanggal dalam watermark kustom Anda, ikuti langkah-langkah berikut:
Dengan menggunakan aplikasi Watermark Maker dan mengikuti langkah-langkah di atas, Anda dapat dengan mudah membuat watermark kustom “Shot on Vivo” yang unik dan menarik untuk menandai setiap foto yang diambil menggunakan kamera Vivo.
Panduan Mengubah Gaya Font di Watermark Shot on Vivo
Panduan Mengubah Gaya Font di Watermark Shot on Vivo
Menggunakan Aplikasi Khusus untuk Memodifikasi Font
Jika Anda ingin merubah font pada tanda air “Shot on Vivo” yang muncul di foto-foto yang dihasilkan oleh kamera Vivo, Anda memerlukan aplikasi khusus yang memungkinkan Anda untuk melakukan modifikasi terhadap jenis font tersebut.
Mengenal dan Memilih Font yang Kompatibel dengan Kamera Vivo
Sebelum Anda melakukan perubahan pada font, sangat penting untuk memastikan bahwa font yang Anda pilih kompatibel dengan kamera Vivo. Beberapa aplikasi menyediakan opsi font yang secara khusus didesain untuk kamera Vivo.
Menyesuaikan Ukuran dan Gaya Font pada Tanda Air
Setelah mendapatkan font yang sesuai, Anda dapat menyesuaikan ukuran dan gaya font yang ingin Anda gunakan pada tanda air. Beberapa aplikasi juga menyediakan pilihan untuk mengatur bayangan dan efek lainnya yang dapat mempercantik tampilan tanda air.
Dengan menggunakan aplikasi khusus ini, Anda bisa dengan mudah mengganti jenis font pada tanda air “Shot on Vivo” di foto-foto Anda yang dihasilkan oleh kamera Vivo. Pastikan Anda memilih font yang kompatibel dan menyesuaikan ukuran serta gaya font untuk mendapatkan hasil yang terbaik.
Topik 10 – Mengenal Lebih Jauh Tentang Foto “Shot on Vivo”
Mengenal Lebih Jauh Tentang Foto “Shot on Vivo”
Menyempurnakan Kualitas Foto dengan Memanfaatkan Fitur “Shot on Vivo”
“Shot on Vivo” merupakan sebuah fitur kamera yang memungkinkan para pengguna smartphone Vivo untuk menambahkan watermark “Shot on Vivo” pada foto yang diambil. Dengan menggunakan fitur ini, Anda dapat meningkatkan kualitas foto yang Anda ambil serta menunjukkan bahwa foto tersebut diambil dengan menggunakan kamera Vivo yang memiliki kualitas terbaik.
Apakah Fitur “Shot on Vivo” Tersedia di Semua Tipe Vivo?
Tentu saja! Fitur “Shot on Vivo” dapat ditemukan pada berbagai tipe smartphone Vivo, termasuk Vivo seri V, Vivo seri X, dan Vivo seri Z. Meskipun demikian, ada kemungkinan beberapa tipe tidak mendukung fitur ini, jadi pastikan untuk memeriksa spesifikasi perangkat Vivo Anda.
Bagaimana Cara Mengaktifkan dan Menonaktifkan Fitur “Shot on Vivo”?
Untuk mengaktifkan atau menonaktifkan fitur “Shot on Vivo”, cukup buka aplikasi kamera Vivo di smartphone Anda, lalu pergi ke pengaturan kamera. Di sana, Anda akan menemukan opsi untuk mengaktifkan atau menonaktifkan fitur ini. Selain itu, Anda juga dapat menyesuaikan tampilan dari watermark “Shot on Vivo” dengan memilih opsi desain yang tersedia.
Apakah Penggunaan Fitur “Shot on Vivo” Akan mempengaruhi Kinerja Kamera Vivo?
Tidak perlu khawatir! Penggunaan fitur “Shot on Vivo” umumnya tidak akan mempengaruhi kinerja kamera Vivo Anda. Fitur ini dirancang dengan baik dan tidak akan menyebabkan penurunan performa kamera atau kelambatan dalam pengambilan gambar.
Berikan Sentuhan Pribadi pada “Shot on Vivo” Sesuai dengan Selera Anda
Anda dapat memodifikasi tampilan watermark “Shot on Vivo” sesuai dengan preferensi Anda. Pilihlah variasi desain yang disediakan di pengaturan kamera Vivo untuk mengubah ukuran, pola, warna, dan posisi dari watermark tersebut agar sesuai dengan keinginan Anda.
Dapatkah Fitur “Shot on Vivo” Digunakan di Smartphone Merek Lain?
Maaf, fitur “Shot on Vivo” hanya dapat digunakan pada perangkat Vivo saja. Fitur ini tidak dapat diaktifkan di smartphone merek lain.
Mengapa Menggunakan Fitur “Shot on Vivo” pada Kamera Mempunyai Keuntungan?
Terlepas dari meningkatkan kualitas foto Anda, dengan menggunakan fitur “Shot on Vivo” Anda juga dapat memberikan nilai tambah pada gambar yang Anda ambil. Watermark “Shot on Vivo” akan memberikan kesan professional pada foto Anda dan menunjukkan bahwa foto tersebut diambil dengan menggunakan kamera Vivo yang terpercaya.
Cara Menampilkan Shot On Vivo Y91C Di Kamera
-
Dipublish : 3 Desember 2023
-
Diupdate :
- Penulis : Farida