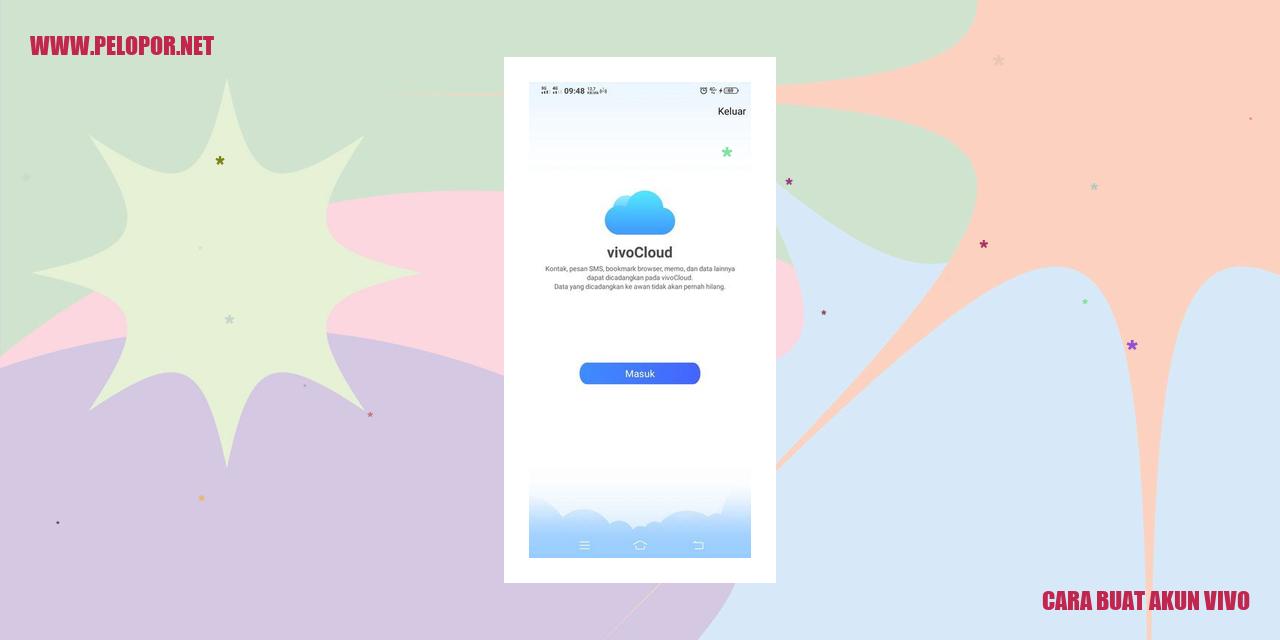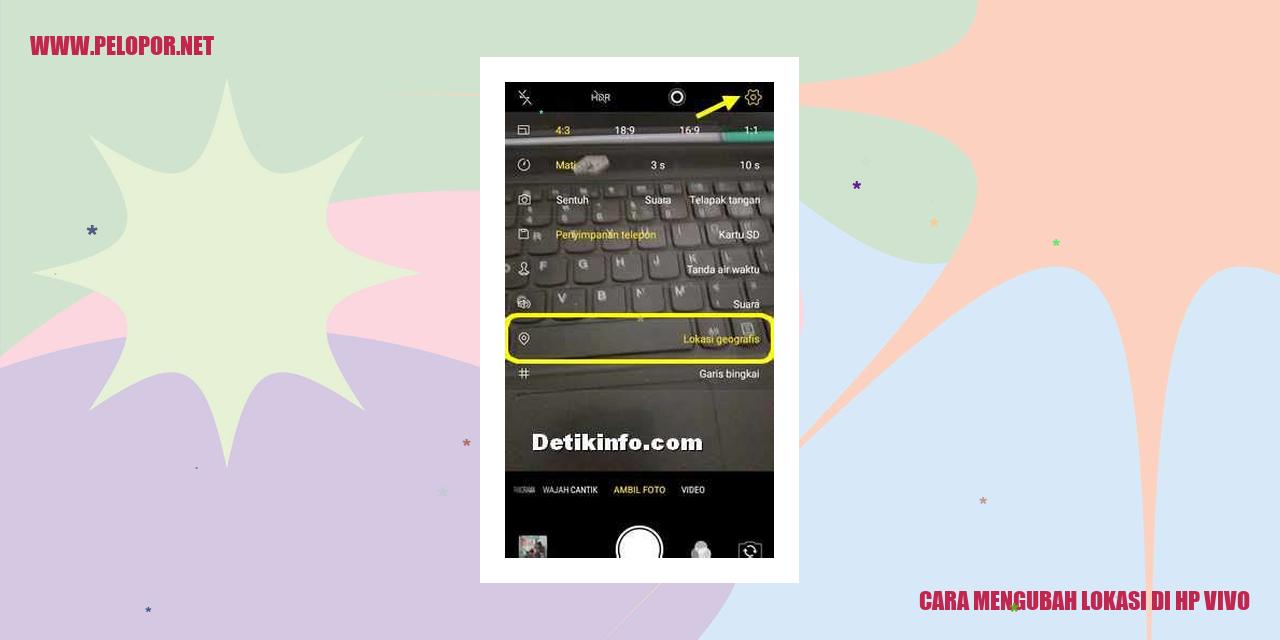Cara Mengecilkan Layar HP Vivo: Solusi Praktis Untuk Ukuran Layar Terlalu Besar

Cara Kecilkan layar hp Vivo dengan Mudah
Memanfaatkan Fitur Zoom
Bagi Anda yang ingin mengurangi ukuran layar pada HP Vivo, tak perlu khawatir. Terdapat cara yang sederhana dan bisa dilakukan dengan menggunakan fitur Zoom yang tersedia. Fitur Zoom ini bisa diaktifkan dengan mudah melalui pengaturan di perangkat Anda. Anda tinggal mencari pengaturan Zoom dan melakukan penyesuaian level zoom sesuai keinginan Anda.
Sesuaikan Resolusi Layar
Dalam upaya mengurangi ukuran tampilan yang terlalu besar, Anda juga bisa mengatur resolusi layar pada HP Vivo. Caranya pun cukup mudah, Anda hanya perlu masuk ke pengaturan perangkat dan mencari opsi pengaturan resolusi layar. Di sana, Anda bisa menyesuaikan tingkat resolusi hingga mendapatkan ukuran tampilan yang diinginkan.
Manfaatkan Mode Layar Terpisah
HP Vivo juga menyuguhkan fitur Mode Layar Terpisah yang bisa membagi tampilan layar menjadi dua bagian. Dengan fitur ini, Anda pun bisa memperkecil ukuran aplikasi yang sedang digunakan di satu bagian layar, sementara bagian lainnya tetap menampilkan tampilan utama. Caranya cukup mudah, hanya dengan menekan tombol “Recent Apps”, pilih opsi “Split Screen”, dan sesuaikan ukuran tampilan aplikasi sesuai keinginan Anda.
Kecilkan Ukuran Aplikasi dengan Mudah
Jika Anda ingin secara spesifik mengurangi ukuran aplikasi di HP Vivo, Cobalah gunakan opsi “App Display in Full Screen” yang tersedia di pengaturan aplikasi. Di sana, Anda bisa menyesuaikan ukuran tampilan aplikasi sehingga lebih kecil dan sesuai dengan keinginan Anda.
Manfaatkan Fitur Display Size untuk pengalaman pengguna yang Lebih Optimal
Langkah pertama: Masuk ke Pengaturan
Untuk memulai pengaturan layar pada perangkat Vivo Anda, langkah awal yang perlu dilakukan adalah masuk ke menu pengaturan perangkat. Cari ikon pengaturan yang terletak di beranda atau laci aplikasi pada perangkat Anda, kemudian ketuk ikon tersebut untuk membuka menu pengaturan.
Langkah kedua: Pilih Opsi Display & Brightness
Setelah Anda masuk ke menu pengaturan perangkat, cari dan pilih opsi “Display & Brightness”. Biasanya, opsi ini dapat ditemukan di bagian atas daftar pengaturan yang ditampilkan dalam menu.
Langkah ketiga: Temukan dan Aktifkan Fitur Display Size
Dalam menu “Display & Brightness”, gulir ke bawah hingga Anda menemukan opsi “Display Size”. Klik opsi ini untuk melanjutkan ke langkah berikutnya.
Langkah keempat: Sesuaikan Ukuran Layar sesuai dengan Preferensi Anda
Pada tahap ini, Anda akan melihat beberapa opsi ukuran layar yang tersedia. Geser ke kiri atau ke kanan untuk memilih ukuran yang sesuai dengan preferensi Anda. Perhatikan bahwa jika Anda menggeser ke arah kiri, ukuran layar akan menjadi lebih kecil, sedangkan geser ke arah kanan akan membuat layar perangkat Anda menjadi lebih besar.
Dengan menggunakan fitur Display Size ini, Anda dapat mengatur ukuran layar Vivo Anda agar sesuai dengan preferensi pengguna. Hal ini sangat bermanfaat jika Anda ingin memperbesar atau memperkecil elemen tampilan pada layar, meningkatkan keterbacaan teks, atau mengoptimalkan tampilan pada perangkat Anda.
Sekarang, Anda dapat menikmati pengalaman pengguna yang lebih optimal dengan ukuran layar yang disesuaikan dengan kebutuhan Anda. Jadi, jangan ragu untuk mencoba dan mengaktifkan Fitur Display Size pada perangkat Vivo Anda!
Read more:
- Cara Melihat Tipe HP Vivo di Pengaturan
- Cara Memperbaiki HP Bootloop Vivo
- Cara Membuat Nama di Layar HP Vivo: Tutorial Lengkap
Trik Mengecilkan Tampilan pada Aplikasi
Trik Mengecilkan Tampilan pada Aplikasi
Langkah Pertama: Membuka Aplikasi yang Ingin Diperkecil
Langkah awal untuk mengurangi ukuran tampilan pada aplikasi di ponsel Vivo adalah dengan membuka aplikasi tersebut. Pastikan aplikasi yang ingin diperkecil sudah terpasang di perangkat Anda.
Langkah Kedua: Menemukan Opsi Pengaturan Tampilan
Setelah membuka aplikasi yang ingin diperkecil, langkah selanjutnya adalah mencari opsi pengaturan tampilan. Pada ponsel Vivo, umumnya opsi ini dapat ditemukan di menu pengaturan aplikasi atau menu pengaturan tampilan secara umum. Anda dapat mencari ikon roda gigi atau ikon pengaturan untuk membuka menu ini.
Langkah Ketiga: Mengatur Ukuran atau Skala Tampilan
Setelah menemukan opsi pengaturan tampilan, lanjutkan dengan memilih pengaturan ukuran atau skala tampilan. Pada ponsel Vivo, terdapat pengaturan yang memungkinkan Anda untuk menyesuaikan ukuran tampilan aplikasi.
Langkah Terakhir: Menentukan Ukuran yang Diinginkan
Setelah memilih pengaturan ukuran atau skala tampilan, Anda dapat menentukan ukuran yang diinginkan. Anda dapat memperkecil tampilan aplikasi dengan menggeser pengaturan ke sisi yang lebih kecil. Sesuaikan dengan preferensi Anda hingga menemukan ukuran tampilan yang diinginkan.
Panduan Menggunakan Fitur One-Handed Mode pada HP Vivo
Panduan Penggunaan Fitur One-Handed Mode di Perangkat Vivo untuk Kemudahan Penggunaan
Cara Mengaktifkan One-Handed Mode melalui Pengaturan Ponsel
Fitur One-Handed Mode merupakan salah satu inovasi yang disediakan oleh Vivo pada ponsel pintar mereka. Dengan fitur ini, pengguna dapat dengan mudah mengoperasikan ponsel hanya menggunakan satu tangan, sangat terbantu saat menggunakan ponsel dalam situasi di mana penggunaan kedua tangan terbatas.
Langkah pertama yang harus Anda lakukan untuk mengaktifkan fitur One-Handed Mode adalah dengan membuka menu pengaturan pada perangkat Vivo Anda. Temukan dan pilih opsi “Display & Brightness” di dalam menu pengaturan.
Setelah Anda masuk ke menu “Display & Brightness”, carilah opsi yang bernama “One-Handed Mode” dan aktifkan fitur tersebut. Biasanya, opsi ini dapat ditemukan di bagian “Accessibility” atau “Advanced Settings”, tergantung pada versi sistem operasi ponsel Anda.
Setelah fitur One-Handed Mode diaktifkan, Anda dapat menggunakan gesekan layar untuk mengaktifkan mode ini kapan saja. Cukup usapkan jari Anda dari tepian layar ke tengah layar dengan cepat, maka tampilan layar akan mengecil sehingga memudahkan pengoperasian dengan satu tangan.
Dengan adanya fitur One-Handed Mode pada perangkat Vivo Anda, kini pengguna bisa lebih nyaman dan efisien dalam mengoperasikan ponsel hanya dengan satu tangan. Fitur ini sangat berguna bagi mereka yang selalu aktif dan terbatas dalam penggunaan kedua tangan.
Contoh Artikel: Menggunakan Aplikasi Pihak Ketiga
Menggunakan Aplikasi Eksternal untuk Mengubah Ukuran Layar
Cari Aplikasi yang Menyediakan Fitur Ini
Jika Anda ingin merubah ukuran layar pada ponsel Vivo Anda, langkah pertama yang harus Anda lakukan adalah mencari aplikasi eksternal yang menyediakan fitur tersebut. Anda dapat menggunakan mesin pencari atau mencari rekomendasi dari pengguna lain mengenai aplikasi yang mereka gunakan.
Unduh dan Pasang Aplikasi Tersebut
Setelah menemukan aplikasi yang cocok, langkah berikutnya adalah mengunduh dan memasang aplikasi tersebut. Pastikan Anda mendapatkan aplikasi hanya dari sumber yang terpercaya dan resmi, untuk menghindari masalah keamanan atau privasi yang mungkin timbul.
Jalankan Aplikasi dan Mengikuti Petunjuk Penggunaan
Setelah aplikasi terpasang, buka aplikasi tersebut dan ikuti petunjuk penggunaan yang disediakan. Setiap aplikasi mungkin memiliki panduan yang berbeda, oleh karena itu pastikan untuk membaca instruksi dengan seksama.
Pilih Pengaturan yang Sesuai dengan Keinginan
Setelah memahami cara menggunakan aplikasi, Anda akan dapat memilih pengaturan yang sesuai dengan keinginan Anda. Beberapa aplikasi mungkin menawarkan berbagai pilihan penyesuaian, seperti tingkat kecerahan, ukuran, atau layout antarmuka. Pilih pengaturan yang diinginkan sesuai dengan preferensi Anda.
Mendukung Efisiensi dengan Fitur Keyboard Satu Tangan
Langkah-langkah Mengaktifkan Fitur Keyboard Satu Tangan di Pengaturan
Keyboard Satu Tangan merupakan salah satu fitur yang dapat meningkatkan efisiensi penggunaan keyboard pada smartphone. Berikut ini adalah langkah-langkah untuk mengaktifkan fitur tersebut di perangkat Anda.
Langkah pertama yang harus Anda lakukan adalah membuka menu pengaturan pada smartphone Anda. Anda dapat menemukan ikon pengaturan ini di layar utama atau di dalam laci aplikasi.
Setelah membuka menu pengaturan, carilah opsi yang berkaitan dengan keyboard. Biasanya, opsi ini berada di menu “Bahasa & Input” atau “Teks & Input”.
Jika Anda telah menemukan opsi keyboard, carilah opsi dengan nama “Keyboard Satu Tangan” atau “One-Handed Keyboard”. Aktifkan fitur ini dengan mengubah tombol pengaturan menjadi posisi “ON”.
Setelah mengaktifkan fitur Keyboard Satu Tangan, Anda dapat memilih ukuran dan gaya keyboard yang sesuai dengan keinginan. Anda dapat memilih keyboard kecil untuk penggunaan satu tangan di sebelah kiri atau kanan, mode pemecah layar, atau keyboard khusus untuk perangkat dengan layar besar.
Dengan mengikuti langkah-langkah di atas, Anda telah berhasil mengaktifkan dan mengatur fitur Keyboard Satu Tangan pada smartphone Anda. Cobalah mengetik menggunakan satu tangan untuk merasakan kemudahan yang ditawarkan oleh fitur ini.
]
Manfaatkan Fitur Display Scaling di HP Vivo untuk Ubah Ukuran Layar yang Sesuai
Panduan Mengatur Display Scaling pada HP Vivo
HP Vivo menyediakan fitur Display Scaling yang memungkinkan pengguna untuk mengubah ukuran layar sesuai dengan keinginan mereka. Fitur ini sangat bermanfaat bagi pengguna yang ingin menyesuaikan tampilan layar di perangkat Vivo mereka.
Untuk menggunakan fitur Display Scaling ini, berikut adalah langkah-langkahnya:
Dengan mengatur skala layar, Anda dapat mengubah tampilan antarmuka menjadi lebih besar atau lebih kecil sesuai dengan kenyamanan dan preferensi pengguna. Misalnya, jika Anda mengalami masalah penglihatan atau ingin memperbesar tampilan, Anda dapat meningkatkan ukurannya. Sebaliknya, jika Anda ingin menampilkan lebih banyak konten dalam satu tampilan, Anda dapat mengurangi ukuran tampilan layar.
Fitur Display Scaling di HP Vivo memberikan kemudahan kepada pengguna untuk mengatur tampilan layar agar sesuai dengan kebutuhan mereka. Dengan demikian, pengguna dapat merasa lebih nyaman dan memaksimalkan pengalaman penggunaan perangkat Vivo mereka dengan tampilan yang disesuaikan.
Memanfaatkan Fitur Jendela Mengambang
Memanfaatkan Fitur Jendela Mengambang
Membuka Aplikasi yang Ingin Digunakan
Fitur Jendela Mengambang merupakan fitur yang sangat bermanfaat pada perangkat HP Vivo. Dengan fitur ini, Anda dapat membuka aplikasi dalam mode jendela kecil yang terapung di bagian atas layar, sehingga memungkinkan Anda untuk melakukan multitasking dengan lebih efisien.
Menekan dan Menahan Tombol Minimize
Untuk menggunakan fitur Jendela Mengambang, Anda harus membuka aplikasi yang ingin digunakan terlebih dahulu. Setelah itu, tekan dan tahan tombol minimize yang terletak di pojok kanan atas aplikasi.
Memilih Opsi Jendela Mengambang
Setelah menekan dan menahan tombol minimize, akan muncul beberapa pilihan, salah satunya adalah Jendela Mengambang. Pilih opsi ini untuk mengaktifkan fitur Jendela Mengambang pada aplikasi yang sedang Anda gunakan.
Mengatur Ukuran Jendela Mengambang Sesuai Keinginan
Setelah Anda memilih opsi Jendela Mengambang, aplikasi akan berubah menjadi mode jendela kecil yang terapung di bagian atas layar. Anda dapat mengubah ukuran jendela mengambang tersebut dengan menggeser atau menyeret sudutnya sesuai dengan keinginan Anda.
Dengan memanfaatkan fitur Jendela Mengambang, Anda bisa melakukan beberapa tugas secara bersamaan dengan lebih mudah. Misalnya, Anda dapat membuka aplikasi pesan atau penjelajah web di jendela mengambang sambil tetap melihat konten utama lainnya. Fitur ini sangat berguna saat Anda membutuhkan akses cepat ke beberapa aplikasi tanpa perlu terus-menerus beralih antara tampilan penuh satu aplikasi dan aplikasi lainnya.
Memanfaatkan Fitur Layar Terbagi pada HP Vivo
Memanfaatkan Fitur Layar Terbagi pada HP Vivo
Langkah 1: Buka Aplikasi Favorit Anda
HP Vivo menawarkan fitur layar terbagi yang memungkinkan pengguna untuk menggunakan dua aplikasi dalam satu layar secara bersamaan. Untuk mulai menggunakan fitur ini, buka aplikasi pertama yang ingin Anda jalankan sebagai aplikasi utama.
Langkah 2: Kelola Layar dengan Mudah
Fitur layar terbagi pada HP Vivo dapat diaktifkan dengan menekan tombol aplikasi terkini atau tombol yang menampilkan beberapa kotak kotak kecil yang saling berdampingan. Biasanya tombol ini terletak di sebelah kanan atau kiri tombol navigasi HP Vivo Anda.
Langkah 3: Pilih Aplikasi Tambahan
Setelah menekan dan menahan tombol yang sesuai, Anda akan melihat daftar aplikasi yang sedang aktif. Pilihlah aplikasi lain yang ingin Anda eksekusi bersamaan dengan aplikasi utama di layar terbagi ini.
Langkah 4: Atur Tampilan Sesuai Kebutuhan
Jika Anda sudah memilih aplikasi tambahan yang ingin ditampilkan dalam layar terbagi, Anda bisa menentukan ukuran tampilan masing-masing aplikasi. Caranya dengan menggeser garis pembatas yang berada di tengah layar. Andalkan fitur ini untuk mengatur tampilan aplikasi agar sesuai dengan keinginan Anda.
Dengan mengikuti langkah-langkah di atas, Anda dapat memanfaatkan fitur layar terbagi pada HP Vivo dengan mudah. Fitur ini akan sangat membantu Anda ketika ingin menjalankan dua aplikasi sekaligus tanpa harus terus-menerus beralih antarlayar.
Memperkecil layar hp Vivo dengan Fitur One-Handed Gesture
Langkah Pertama: Membuka Menu Pengaturan
Fitur One-Handed Gesture pada HP Vivo memungkinkan Anda mengurangi ukuran layar agar dapat dengan mudah diakses dengan satu tangan. Untuk menggunakan fitur ini, langkah pertama adalah membuka menu Pengaturan pada perangkat Anda.
Langkah Kedua: Masuk ke Opsi Display & Brightness
Setelah Anda berada di menu Pengaturan, cari dan pilih opsi “Display & Brightness” atau “Tampilan & Kecerahan”. Opsi ini biasanya terletak di bagian “Layar” atau “Tampilan” dalam menu Pengaturan.
Langkah Ketiga: Mengaktifkan Fitur One-Handed Gesture
Selanjutnya, temukan opsi bernama “One-Handed Gesture” atau “Gesekan Satu Tangan” dalam menu “Display & Brightness”. Aktifkan opsi ini untuk mengakses pengaturannya.
Pada beberapa model HP Vivo, terdapat pilihan “Gesek ke Bawah” atau “Slide Down” yang harus Anda aktifkan untuk mengaktifkan fitur ini. Gesek ke bawah pada layar sesuai dengan petunjuk yang muncul pada layar pengaturan.
Langkah Terakhir: Gunakan Gesture untuk Mengaktifkan Mode Ini
Setelah fitur One-Handed Gesture diaktifkan, Anda dapat menggunakan gesture yang tersedia untuk memperkecil layar. Biasanya, Anda perlu melakukan swipe dari bawah ke atas di tengah layar untuk mengaktifkan mode ini.
Perhatikan bahwa setiap model HP Vivo mungkin memiliki cara penggunaan gesture yang berbeda-beda. Pastikan untuk membaca petunjuk di layar atau panduan pengguna perangkat Anda agar dapat menggunakan fitur ini dengan benar.
Dengan mengikuti langkah-langkah di atas, Anda kini dapat mengaktifkan dan menggunakan fitur One-Handed Gesture pada HP Vivo Anda. Fitur ini akan memberikan kemudahan bagi Anda dalam mengoperasikan perangkat dengan satu tangan tanpa kesulitan mencapai seluruh layar.
Meningkatkan Kejelasan Tampilan Layar Ponsel Vivo dengan Fitur Screen Magnifier
Fitur Screen Magnifier yang ada pada ponsel Vivo adalah salah satu kemudahan yang ditawarkan bagi pengguna dengan masalah penglihatan. Dengan menggunakan fitur ini, Anda dapat memperbesar tampilan layar ponsel agar lebih mudah dibaca dan diakses.
Langkah-langkah Menggunakan Fitur Screen Magnifier:
1. Mengakses Pengaturan Smartphone
Untuk mengaktifkan fitur Screen Magnifier, langkah pertama adalah membuka aplikasi Pengaturan di ponsel Vivo Anda. Biasanya, Anda dapat menemukan ikon Pengaturan dengan bentuk roda gigi atau ikon serupa di layar utama.
2. Memilih Opsi Aksesibilitas
Setelah masuk ke aplikasi Pengaturan, scroll ke bawah hingga menemukan opsi “Aksesibilitas”. Sentuh opsi ini untuk membuka menu aksesibilitas yang tersedia.
3. Mengaktifkan Fitur Screen Magnifier
Pada menu aksesibilitas, cari opsi yang berkaitan dengan pengaturan tampilan layar. Biasanya, fitur Screen Magnifier dapat ditemukan dengan nama seperti “Perbesaran” atau “Zoom”. Setelah menemukannya, aktifkan fitur tersebut dengan menggeser tombol pengaktif ke posisi “On”.
4. Menyesuaikan Tingkat Perbesaran
Setelah fitur Screen Magnifier diaktifkan, Anda dapat menyesuaikan tingkat perbesaran tampilan layar sesuai preferensi Anda. Kembali ke layar utama ponsel dan gunakan gerakan tertentu yang telah ditentukan untuk mengubah tingkat perbesaran. Beberapa ponsel Vivo mungkin menggunakan gerakan seperti mencubit atau menggesek dua jari di atas layar.
Dengan mengikuti langkah-langkah di atas, Anda dapat memanfaatkan fitur Screen Magnifier pada ponsel Vivo Anda dengan mudah. Fitur ini memungkinkan tampilan layar ponsel terperbesar sehingga informasi dapat diakses dengan lebih jelas dan nyaman oleh pengguna yang membutuhkannya.
]
Pertanyaan Umum tentang Mengecilkan Layar pada HP Vivo
Pertanyaan Umum tentang Mengecilkan Layar pada HP Vivo
Bagaimana langkah-langkah untuk mengembalikan ukuran layar ke ukuran normal?
Untuk mengembalikan ukuran layar pada HP Vivo menjadi ukuran normal, Anda dapat masuk ke pengaturan layar dan mencari opsi untuk menyesuaikan ukuran layar. Di sana, Anda bisa dengan mudah menyesuaikan pengaturan untuk mengembalikan ukuran layar sesuai dengan keinginan Anda.
Apakah ada risiko atau efek negatif dari merubah ukuran layar menjadi lebih kecil?
Mengubah ukuran layar pada HP Vivo menjadi lebih kecil tidak langsung memiliki risiko atau efek negatif. Namun, menggunakan layar yang terlalu kecil dapat membuat tampilan konten menjadi sulit terlihat dan sulit untuk dioperasikan dengan nyaman. Ini tergantung pada preferensi dan kebutuhan setiap pengguna.
Bisakah semua aplikasi dioptimalkan untuk digunakan pada layar yang lebih kecil?
Tidak semua aplikasi dapat dioptimalkan untuk digunakan pada layar yang lebih kecil. Beberapa aplikasi, terutama yang dirancang khusus untuk tampilan yang lebih besar, mungkin tidak memberikan pengalaman terbaik saat digunakan pada layar yang lebih kecil. Meskipun demikian, sebagian besar aplikasi umumnya berjalan dengan baik pada layar yang lebih kecil.
Apakah fitur-fitur ini hanya tersedia pada HP Vivo?
Tidak, fitur-fitur untuk mengatur ukuran layar juga tersedia pada berbagai merek HP lainnya. Namun, setiap merek HP mungkin memiliki nama yang berbeda untuk fitur yang sama ini. Proses mengatur ukuran layar pada HP Vivo memiliki kemiripan dengan proses yang ada pada merek HP lain.
Apakah perlu membayar untuk menggunakan aplikasi yang berasal dari pihak ketiga?
Tergantung pada aplikasi yang berasal dari pihak ketiga yang Anda gunakan. Beberapa aplikasi mungkin memerlukan pembayaran untuk mendapatkan fitur tambahan, termasuk fitur untuk mengatur ukuran layar. Namun, sebagian besar aplikasi pihak ketiga juga menyediakan opsi dasar secara gratis.
Apakah fitur-fitur ini tersedia pada semua model HP Vivo?
Ya, fitur-fitur ini umumnya tersedia pada semua model HP Vivo terbaru. Namun, ada kemungkinan bahwa beberapa model HP Vivo mungkin tidak memiliki fitur ini atau memiliki metode pengaturan yang sedikit berbeda. Pastikan untuk membaca panduan pengguna HP Vivo Anda untuk mengetahui langkah-langkahnya.
Bagaimana cara mengaktifkan fitur Keyboard Satu Tangan?
Untuk mengaktifkan fitur Keyboard Satu Tangan pada HP Vivo, Anda dapat masuk ke pengaturan keyboard dan mencari opsi untuk mengaktifkan fitur ini. di sana, Anda bisa menyesuaikan ukuran dan posisi keyboard agar lebih nyaman digunakan dengan salah satu tangan.
Cara Mengecilkan Layar Hp Vivo
-
Dipublish : 5 Januari 2024
-
Diupdate :
- Penulis : Farida