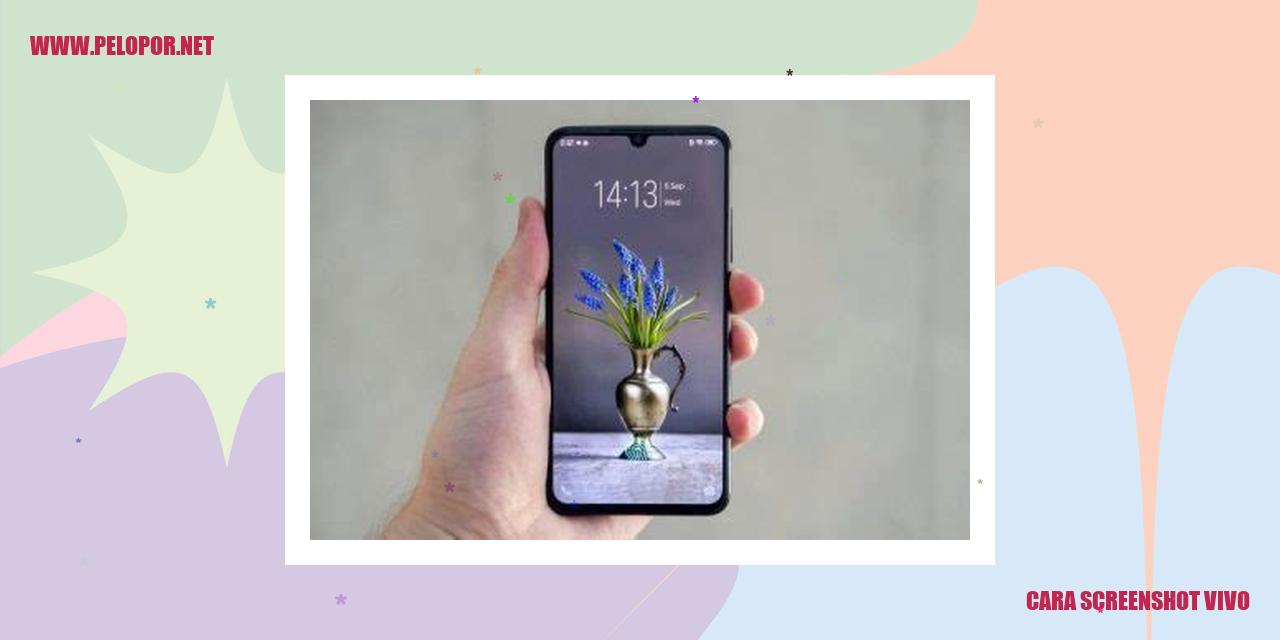Cara Mengganti Keyboard HP Vivo: Panduan Lengkap

Panduan Mengganti Keyboard di HP Vivo
Langkah-langkah awal untuk mengganti keyboard di HP Vivo
Keyboard merupakan salah satu komponen yang sangat penting pada perangkat smartphone, termasuk HP Vivo. Mungkin ada beberapa alasan mengapa Anda ingin mengganti keyboard di HP Vivo Anda, entah itu untuk mencoba sensasi penggunaan keyboard yang berbeda atau mungkin juga karena adanya masalah teknis pada keyboard sebelumnya. Berikut ini adalah langkah-langkah yang perlu Anda lakukan untuk mengganti keyboard di HP Vivo.
Mengunduh dan menginstal keyboard baru pada HP Vivo
Langkah pertama yang perlu Anda lakukan adalah mengunduh dan menginstal keyboard baru yang ingin Anda gunakan di HP Vivo. Anda bisa mencari keyboard baru di Google Play Store atau mendownloadnya langsung dari situs resmi keyboard tersebut. Setelah berhasil mengunduh keyboard baru, ikuti instruksi yang diberikan untuk menginstalnya dengan benar.
Mengaktifkan keyboard baru di pengaturan HP Vivo
Setelah berhasil menginstal keyboard baru, langkah selanjutnya adalah mengaktifkannya pada pengaturan HP Vivo. Buka menu Pengaturan pada perangkat HP Vivo Anda, lalu cari opsi yang berkaitan dengan “Bahasa dan Masukan” atau “Input dan Kontrol”. Di dalam pengaturan tersebut, Anda akan menemukan daftar keyboard yang tersedia. Cari keyboard baru yang telah Anda instal, lalu aktifkan dengan menggeser tombol toggle atau mencentang kotak yang sesuai.
Menyesuaikan pengaturan keyboard pada HP Vivo
Setelah berhasil mengaktifkan keyboard baru, Anda mungkin perlu menyesuaikan pengaturan sesuai dengan preferensi Anda. Jika keyboard baru yang Anda gunakan memiliki opsi pengaturan yang dapat disesuaikan, Anda dapat melakukannya melalui pengaturan keyboard tersebut. Cari opsi pengaturan yang tersedia di menu pengaturan dan sesuaikan sesuai dengan kebutuhan Anda.
Dengan mengikuti langkah-langkah di atas, Anda dapat dengan mudah mengganti keyboard di HP Vivo Anda. Selalu pastikan untuk mengunduh keyboard dari sumber yang terpercaya dan periksa kecocokannya dengan perangkat HP Vivo Anda sebelum menginstalnya. Nikmati pengalaman menggunakan keyboard baru pada perangkat HP Vivo Anda.
Mengatasi Masalah Keyboard di HP Vivo
Keyboard yang tidak merespon di HP Vivo
Saat menggunakan HP Vivo, beberapa pengguna mungkin mengalami masalah saat keyboard tidak merespon dengan benar
selama pengetikan. Keadaan ini bisa disebabkan oleh sejumlah faktor, termasuk kerusakan perangkat keras atau
pengaturan keyboard yang salah di perangkat. Untuk mengatasi masalah ini, langkah pertama yang dapat Anda
lakukan adalah dengan memulai ulang HP Vivo Anda. Jika masalah tetap berlanjut, cek pengaturan keyboard di menu
pengaturan sistem. Pastikan bahwa keyboard telah diaktifkan dan tidak ada pengaturan yang membatasi
fungsionalitasnya. Jika semua pengaturan sudah benar namun masalah masih muncul, sebaiknya konsultasikan ke
pusat servis resmi HP Vivo terdekat untuk mendapatkan bantuan lebih lanjut.
Read more:
- Cara Melihat Foto yang Sudah Dihapus di Hp Vivo
- Cara Mengembalikan Keyboard Vivo Seperti Semula
- Cara Hapus Aplikasi Bawaan HP Vivo
Karakter yang muncul tidak sesuai saat mengetik di HP Vivo
Salah satu masalah yang biasanya dialami oleh pengguna HP Vivo adalah ketidaksesuaian karakter yang muncul saat
melakukan pengetikan. Jika Anda mengalami masalah ini, ada beberapa langkah yang dapat Anda coba. Pertama,
pastikan Anda menggunakan versi keyboard yang kompatibel dengan HP Vivo Anda. Periksa apakah ada pembaruan
aplikasi keyboard melalui Play Store dan lakukan pembaruan jika diperlukan. Jika masalah tetap ada, cobalah
menggunakan keyboard pihak ketiga sebagai alternatif. Terakhir, jika semua langkah tersebut masih belum
berhasil, pertimbangkan untuk melakukan reset pabrik pada HP Vivo Anda. Namun, selalu ingat bahwa reset pabrik
akan menghapus semua data yang tersimpan di perangkat, jadi pastikan Anda melakukan backup terlebih dahulu.
Keyboard mengalami penundaan saat mengetik di HP Vivo
Penundaan yang terjadi saat Anda mengetik di HP Vivo dapat mengganggu pengalaman pengguna Anda. Untuk mengatasi
masalah ini, mulailah dengan mencoba untuk memulai ulang HP Vivo Anda dan periksa apakah masalah penundaan
masih terjadi. Jika ya, pastikan Anda menggunakan versi terbaru sistem operasi dan aplikasi keyboard pada HP
Vivo Anda. Periksa menu pengaturan perangkat Anda dan cari pembaruan yang tersedia. Jika ada, install pembaruan
tersebut. Jika masalah masih berlanjut, gunakanlah aplikasi keyboard pihak ketiga sebagai alternatif. Jika
semua upaya tersebut tidak membantu, kemungkinan ada masalah dengan perangkat keras. Dalam hal ini, disarankan
untuk menghubungi pusat servis resmi HP Vivo untuk mendapatkan pengecekan lebih lanjut.
Menjaga kebersihan keyboard di HP Vivo
Melakukan pemeliharaan kebersihan keyboard hp vivo Anda memiliki peran penting dalam menjaga kinerja yang optimal.
Keyboard yang kotor atau terkontaminasi dapat mempengaruhi respons dan akurasi selama proses pengetikan. Untuk
membersihkan keyboard, Anda bisa menggunakan cairan pembersih lembut dan lap bersih. Pastikan HP Vivo Anda
dimatikan terlebih dahulu, kemudian bersihkan keyboard dengan lembut menggunakan lap yang telah dibasahi oleh
cairan pembersih. Pastikan untuk tidak menggunakan cairan yang terlalu banyak agar tidak merusak perangkat. Setelah
selesai, pastikan keyboard kering sebelum menyalakan HP Vivo Anda kembali. Disarankan untuk membersihkan keyboard secara
berkala agar tetap bersih dan berfungsi optimal.
Penggunaan Fitur Papan Ketik Khusus pada HP Vivo
Penggunaan Fitur Papan Ketik Khusus pada HP Vivo
Mengaktifkan Papan Ketik Khusus pada HP Vivo
Untuk mengaktifkan fitur papan ketik khusus pada HP Vivo, Anda dapat mengikuti langkah-langkah berikut:
Menyesuaikan Tata Letak Tombol pada Papan Ketik Khusus pada HP Vivo
Apabila Anda ingin menyesuaikan tata letak tombol pada papan ketik khusus di HP Vivo, ikuti langkah-langkah berikut:
Menggunakan Prediksi Teks pada Papan Ketik Khusus di HP Vivo
Fitur papan ketik khusus pada HP Vivo juga dilengkapi dengan fitur prediksi teks yang dapat memudahkan Anda dalam mengetik. Berikut adalah langkah-langkah penggunaannya:
Mematikan Papan Ketik Khusus pada HP Vivo
Jika Anda ingin mematikan fitur papan ketik khusus pada HP Vivo, Anda dapat mengikuti langkah-langkah berikut:
Memanfaatkan Fitur Papan Ketik Swype di HP Vivo
Memanfaatkan Fitur Papan Ketik Swype di HP Vivo
Mengaktifkan papan ketik swype di HP Vivo
Bagi pengguna HP Vivo, memanfaatkan fitur papan ketik swype dapat membantu meningkatkan kecepatan dan efisiensi dalam mengetik. Untuk mengaktifkan fitur ini, ikuti langkah-langkah berikut:
Memanfaatkan papan ketik swype untuk mengetik lebih cepat di HP Vivo
Setelah fitur papan ketik swype di HP Vivo Anda aktif, Anda dapat memanfaatkannya dengan maksimal untuk meningkatkan kecepatan dalam mengetik. Berikut beberapa tips yang dapat Anda lakukan:
Mengatur pengaturan papan ketik swype di HP Vivo
Pengaturan bawaan fitur papan ketik swype di HP Vivo biasanya sudah cukup, namun jika Anda ingin menyesuaikan beberapa hal, Anda dapat melakukan langkah-langkah berikut:
Menangani masalah saat menggunakan papan ketik swype di HP Vivo
Jika Anda mengalami masalah saat menggunakan papan ketik swype di HP Vivo, berikut adalah langkah-langkah yang dapat Anda coba untuk memperbaikinya:
Panduan Lengkap: Mengembalikan Keyboard Bawaan di HP Vivo
Cara Menghapus Keyboard Tambahan di HP Vivo
Jika Anda telah memasang aplikasi keyboard dari pihak ketiga di HP Vivo Anda dan ingin kembali menggunakan keyboard bawaan, ikuti langkah-langkah berikut ini:
Cara Mengaktifkan Kembali Keyboard Bawaan di HP Vivo
Jika Anda telah menghapus keyboard tambahan dan ingin mengaktifkan kembali keyboard bawaan di HP Vivo, ikuti langkah-langkah berikut ini:
Cara Mengatur Keyboard Bawaan sebagai Default di HP Vivo
Jika Anda menggunakan beberapa aplikasi keyboard pihak ketiga dan ingin mengatur keyboard bawaan Vivo sebagai default, ikuti langkah-langkah berikut ini:
Tips Menggunakan Keyboard Bawaan di HP Vivo dengan Efektif
Selain itu, berikut adalah beberapa tips untuk menggunakan fitur keyboard bawaan di HP Vivo dengan lebih efektif:
Dengan mengikuti panduan di atas, Anda akan dapat mengembalikan keyboard bawaan pada HP Vivo Anda, mengatur pengaturan keyboard dengan tepat, dan memaksimalkan penggunaan keyboard bawaan secara efektif.
]
Tips Meningkatkan Kecapatan Mengetik di HP Vivo
Tips Meningkatkan Kecepatan Mengetik di HP Vivo
Memanfaatkan Fitur Prediksi Teks pada Keyboard HP Vivo
Satu dari sekian banyak metode yang dapat meningkatkan kemampuan mengetik di HP Vivo adalah dengan memanfaatkan fitur prediksi teks pada keyboard. Fitur ini memungkinkan HP Vivo untuk menebak kata-kata yang ingin Anda ketik dan memberikan saran kata-kata berikutnya. Dengan menggunakan fitur ini, Anda dapat mengetik dengan lebih cepat dan efisien.
Melatih Kemampuan Mengetik Melalui Aplikasi Khusus di HP Vivo
Peningkatan kecepatan mengetik dapat dicapai melalui latihan yang rutin. Anda dapat memperoleh latihan tersebut dengan menginstal aplikasi khusus yang terdiri dari berbagai jenis latihan mengetik di HP Vivo. Dengan melaksanakan latihan mengetik secara teratur di HP Vivo, Anda akan mengalami peningkatan kecepatan mengetik yang signifikan dalam waktu yang relatif singkat.
Menggunakan Teknik Jari yang Tepat saat Mengetik di HP Vivo
Hal penting yang harus diperhatikan adalah menggunakan teknik jari yang tepat ketika mengetik di HP Vivo. Pastikan posisi jari-jari Anda berada dengan benar pada keyboard dan gunakan jari yang sesuai untuk menekan tombol-tombol. Dengan menerapkan teknik jari yang tepat, kecepatan mengetik Anda akan meningkat dengan signifikan, sementara kesalahan pengetikan dapat diminimalisir.
Mengenal Tata Letak Keyboard di HP Vivo
Penting untuk mengenal tata letak keyboard di HP Vivo guna meningkatkan kecepatan mengetik. Setiap merek HP memiliki tata letak keyboard yang sedikit berbeda. Dengan mengenal tata letak keyboard di HP Vivo, Anda dapat mengetik dengan lebih cepat karena tidak perlu lagi melakukan pencarian untuk menemukan tombol yang diperlukan.
Langkah Mudah Mengatasi keyboard hp vivo yang Bermasalah
Menghidupkan Ulang Perangkat untuk Mengatasi Error pada Keyboard
Jika Anda mengalami masalah dengan keyboard HP Vivo yang sering error, langkah pertama yang dapat Anda lakukan adalah dengan menghidupkan ulang perangkat. Matikan HP Vivo Anda dengan menekan tombol daya, dan nyalakan kembali setelah beberapa waktu. Hal ini mungkin membantu memperbaiki keyboard yang mengalami gangguan sementara.
Periksa Aplikasi yang Mungkin Mengganggu Kinerja Keyboard HP Vivo
Keyboard yang bermasalah pada HP Vivo seringkali disebabkan oleh aplikasi yang tidak kompatibel. Pastikan tidak ada aplikasi keyboard pihak ketiga yang mempengaruhi kinerja keyboard bawaan pada perangkat Anda. Jika ditemukan adanya aplikasi semacam itu, nonaktifkan atau hapus aplikasi tersebut guna mengatasi masalah keyboard yang tidak berfungsi dengan baik.
Perbarui Sistem untuk Memperbaiki Masalah pada Keyboard HP Vivo
Kerusakan keyboard pada HP Vivo juga dapat disebabkan oleh perangkat lunak yang tidak terbaru. Pastikan Anda selalu memeriksa pembaruan sistem yang tersedia untuk HP Vivo Anda. Buka menu Pengaturan, lalu cari dan pilih opsi Pembaruan Sistem. Jika ada pembaruan yang tersedia, segera lakukan unduhan dan instalasi untuk memperbaiki masalah keyboard yang bermasalah.
Hubungi Layanan Pelanggan HP Vivo jika Masalah pada Keyboard Belum Teratasi
Jika setelah mencoba langkah-langkah di atas masalah pada keyboard HP Vivo tetap tidak teratasi, jangan ragu untuk menghubungi layanan pelanggan resmi HP Vivo. Mereka akan memberikan panduan dan bantuan yang lebih spesifik sesuai dengan masalah yang Anda alami. Dengan menghubungi layanan pelanggan, masalah pada keyboard HP Vivo Anda bisa segera teratasi dengan baik.
Mengoptimalkan Fitur Auto-Correct pada Keyboard HP Vivo
Mengaktifkan fitur auto-correct pada keyboard di HP Vivo
Salah satu fitur yang sangat membantu dalam mengoreksi kesalahan pengetikan pada keyboard HP Vivo adalah fitur auto-correct. Untuk mengaktifkan fitur ini, ikuti langkah-langkah berikut:
Mempelajari kata-kata yang sering salah dikoreksi oleh fitur auto-correct di HP Vivo
Terlepas dari keunggulannya, kegiatan mengoreksi kata-kata oleh fitur auto-correct tidak selalu sempurna. Agar dapat menghindari kesalahan dalam pengetikan, Anda perlu memahami kata-kata yang sering salah dikoreksi. Berikut langkah-langkahnya:
Menyesuaikan pengaturan auto-correct untuk menghindari kesalahan dalam pengetikan di HP Vivo
Agar fitur auto-correct dapat berfungsi lebih optimal dan sesuai dengan preferensi Anda, ada beberapa pengaturan yang dapat Anda atur. Berikut panduan pengaturannya:
Mematikan fitur auto-correct pada keyboard di HP Vivo jika tidak diinginkan
Jika Anda tidak ingin menggunakan fitur auto-correct pada keyboard HP Vivo, Anda dapat dengan mudah mematikannya. Berikut langkah-langkahnya:
Dengan mengikuti langkah-langkah di atas, Anda dapat dengan mudah mengoptimalkan fitur auto-correct pada keyboard HP Vivo sesuai dengan kebutuhan dan preferensi pribadi Anda.
Panduan Penggunaan Emoji pada Keyboard di HP Vivo
Langkah-langkah Mengaktifkan Emoji pada Keyboard di HP Vivo
Jika Anda menggunakan HP Vivo, Anda dapat dengan mudah mengaktifkan fitur emoji pada keyboard bawaan. Ikuti langkah-langkah berikut untuk mengaktifkannya:
Cara Mencari dan Memilih Emoji pada Keyboard HP Vivo
Jika fitur emoji sudah diaktifkan pada keyboard HP Vivo Anda, Anda dapat mencari dan memilih emoji dengan mudah. Berikut adalah langkah-langkahnya:
Cara Menggunakan Emoji dalam Percakapan atau Pesan di HP Vivo
Setelah Anda memilih emoji yang diinginkan, Anda dapat menggunakannya dalam percakapan atau pesan di HP Vivo. Berikut adalah langkah-langkahnya:
Cara Menambahkan Emoji Favorit ke Daftar Emoji di HP Vivo
Jika Anda sering menggunakan emoji tertentu, Anda dapat menambahkannya ke daftar emoji favorit di HP Vivo. Berikut adalah langkah-langkahnya:
Dengan mengikuti langkah-langkah di atas, Anda akan dapat dengan mudah menggunakan emoji dan menambahkan emoji favorit ke daftar emoji di HP Vivo Anda.
Mengatasi Masalah Keyboard yang Tidak Tampil di HP Vivo
Langkah 1: Periksa Pengaturan Keyboard di HP Vivo Anda
Jika Anda mengalami masalah di mana keyboard tidak muncul di HP Vivo, langkah pertama yang harus Anda lakukan adalah memeriksa pengaturan keyboard di perangkat Anda. Pastikan bahwa keyboard telah diaktifkan dan dipilih sebagai opsi input standar. Berikut adalah langkah-langkah yang dapat Anda ikuti:
Langkah 2: Menginstal Ulang Keyboard yang Tidak Tampil di HP Vivo
Jika memeriksa pengaturan tidak memperbaiki masalah, langkah selanjutnya yang dapat Anda coba adalah menginstal ulang keyboard di perangkat Anda. Berikut adalah langkah-langkahnya:
Langkah 3: Membersihkan Cache Keyboard untuk Mengatasi Masalah Tampilan di HP Vivo
Salah satu penyebab keyboard yang tidak tampil pada HP Vivo dapat disebabkan oleh rusaknya atau terblokirnya file cache. Untuk membersihkan cache keyboard, ikuti langkah-langkah berikut:
Langkah 4: Mengaktifkan Kembali Keyboard yang Tidak Tampil di Pengaturan HP Vivo
Jika masalah keyboard yang tidak tampil masih berlanjut setelah mengikuti langkah-langkah sebelumnya, langkah terakhir yang bisa Anda lakukan adalah mengaktifkan kembali keyboard di pengaturan HP Vivo. Berikut adalah langkah-langkahnya:
Dengan mengikuti langkah-langkah di atas, diharapkan masalah keyboard yang tidak tampil di HP Vivo Anda dapat teratasi. Jika masalah masih berlanjut, disarankan untuk menghubungi pusat layanan Vivo terdekat untuk mendapatkan bantuan lebih lanjut.
]
Informasi Mengganti Keyboard HP Vivo: 7 Pertanyaan Umum
Informasi Mengganti Keyboard HP Vivo: 7 Pertanyaan Umum
Apakah semua tipe HP Vivo mendukung penggantian keyboard?
Sebenarnya, tidak semua versi HP Vivo memiliki kemampuan untuk mengganti keyboard. Hal ini tergantung pada jenis dan model HP Vivo yang Anda miliki. Agar lebih jelas, periksa petunjuk pengguna atau kunjungi situs web resmi Vivo untuk mengetahui apakah model HP Vivo Anda mendukung penggantian keyboard.
Bagaimana cara memastikan keyboard mana yang sesuai dengan HP Vivo?
Jika Anda ingin tahu keyboard mana yang kompatibel dengan HP Vivo Anda, kunjungi situs web resmi Vivo atau hubungi pusat layanan Vivo. Mereka akan memberikan informasi lengkap mengenai keyboard yang sesuai dengan model HP Vivo Anda.
Apakah data saya akan terhapus setelah mengganti keyboard di HP Vivo?
Jangan khawatir, mengganti keyboard di HP Vivo tidak akan menghapus data Anda. Meski begitu, lebih baik Anda melakukan backup terlebih dahulu untuk menghindari kehilangan data yang tidak diinginkan saat mengganti keyboard.
Bisakah saya mengembalikan keyboard bawaan setelah mengganti keyboard di HP Vivo?
Tentu saja, Anda dapat mengembalikan keyboard bawaan seperti semula setelah mengganti keyboard di HP Vivo. Cukup ikuti langkah-langkah pengaturan pada HP Vivo Anda untuk mengubah pengaturan keyboard dan memilih kembali keyboard bawaan.
Bagaimana cara menyelesaikan masalah keyboard yang timbul setelah menggantinya di HP Vivo?
Jika Anda menghadapi masalah dengan keyboard setelah menggantinya di HP Vivo, ada beberapa langkah yang bisa Anda coba. Pertama, pastikan pengaturan keyboard telah diganti sesuai dengan keyboard baru yang Anda pasang. Jika masalah tetap berlanjut, jangan ragu untuk menghubungi pusat layanan Vivo guna mendapatkan bantuan yang lebih lanjut.
Apakah ada risiko yang terkait dengan mengganti keyboard di HP Vivo?
Penggantian keyboard di HP Vivo pada dasarnya adalah kegiatan yang cukup sederhana. Namun, ketidaktelitian dalam melakukannya bisa menimbulkan risiko kerusakan pada komponen lain di dalam HP. Oleh karena itu, penting untuk melakukannya dengan hati-hati atau meminta bantuan dari ahli jika Anda merasa ragu.
Bisakah saya mengembalikan pengaturan keyboard sebelumnya setelah mengganti keyboard di HP Vivo?
Tentu saja, Anda dapat mengembalikan pengaturan keyboard sebelumnya setelah mengganti keyboard di HP Vivo. Caranya sangat mudah, cukup ikuti langkah-langkah pengaturan pada HP Vivo Anda untuk mengubah pengaturan keyboard dan memilih pilihan pengaturan keyboard awal sebelum Anda menggantinya.
Cara Mengganti Keyboard Hp Vivo
-
Dipublish : 20 Januari 2024
-
Diupdate :
- Penulis : Farida