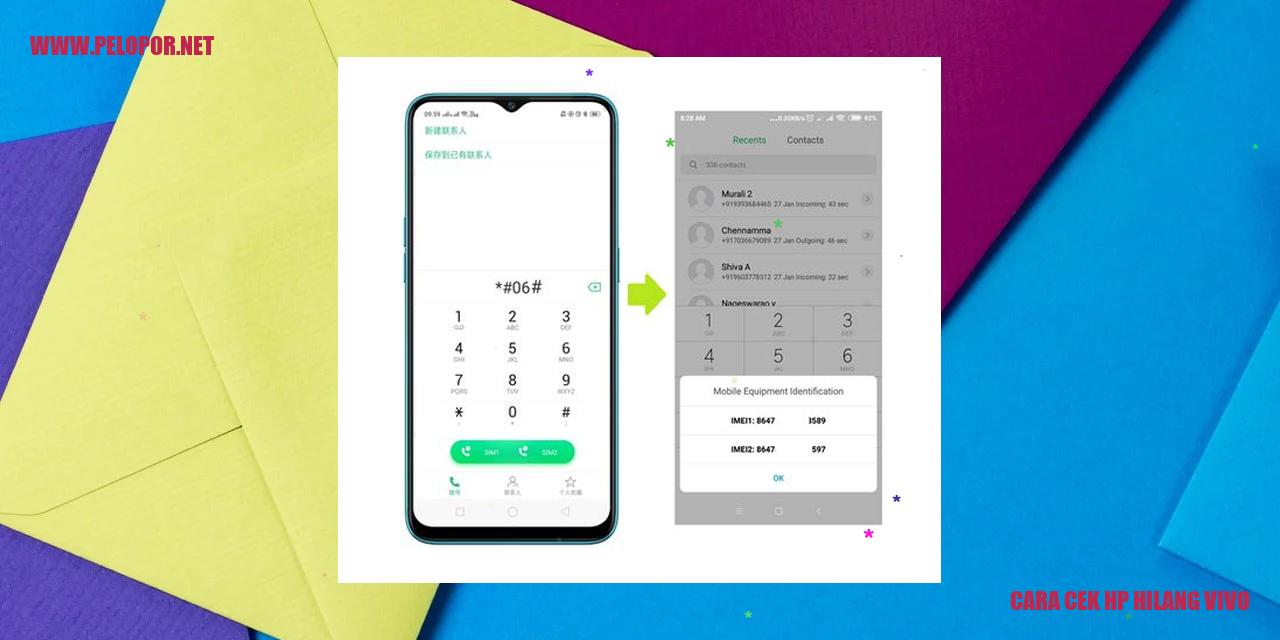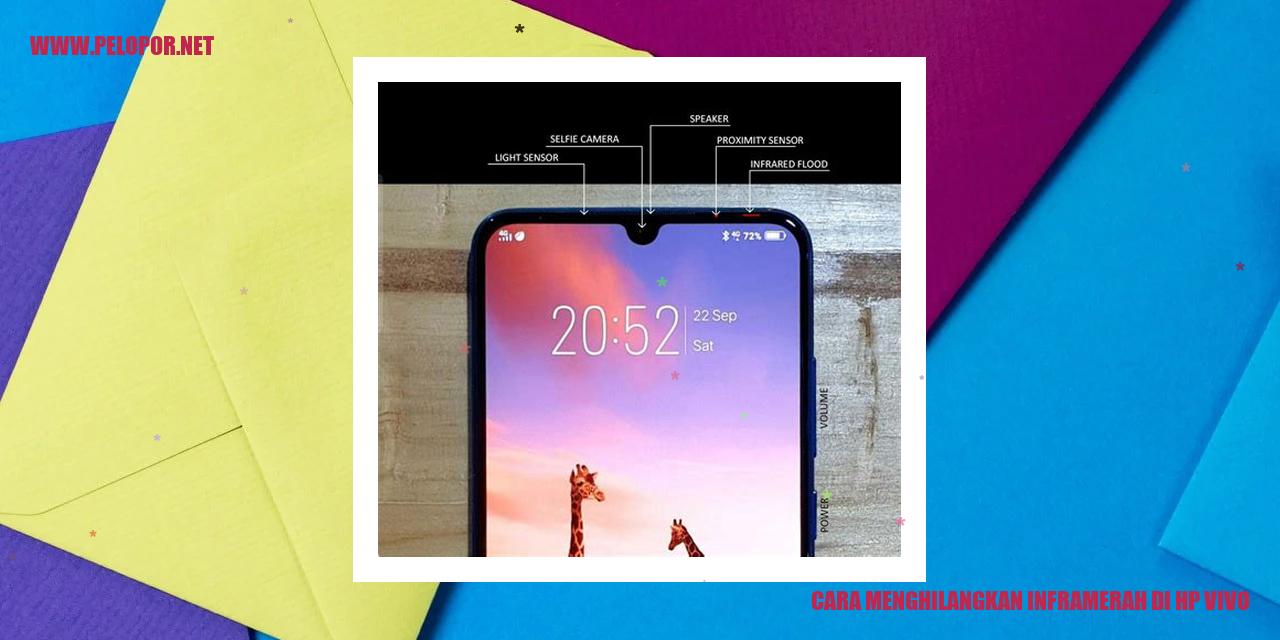Cara Mengunci Aplikasi di HP Vivo Y21

Panduan mengunci aplikasi di HP Vivo Y21
Cara Cerdas mengunci aplikasi di HP Vivo Y21
Menggunakan fitur kunci aplikasi Bawaan
Hadir dengan kemampuan istimewa, HP Vivo Y21 menyediakan fitur bawaan yang memungkinkan pengguna untuk mengamankan aplikasi-aplikasi di ponsel mereka. Anda dapat mengunci aplikasi dengan menetapkan kata kunci atau PIN yang unik untuk setiap aplikasi. Dengan mengikuti langkah-langkah berikut, Anda dapat dengan mudah melindungi privasi Anda:
Menggunakan Aplikasi Tambahan
Selain fitur bawaan, Anda juga dapat menggunakan aplikasi pihak ketiga untuk mengunci aplikasi di HP Vivo Y21 Anda. Terdapat berbagai aplikasi yang tersedia di Google Play Store yang dapat digunakan untuk tujuan ini. Berikut adalah langkah-langkahnya:
Mengunci Aplikasi dengan Sidik Jari
Tak hanya itu, HP Vivo Y21 juga dilengkapi dengan sensor sidik jari yang dapat Anda manfaatkan untuk mengunci aplikasi. Dengan menggunakan sidik jari sebagai kunci akses tambahan, privasi ponsel Anda akan terjaga lebih baik. Berikut adalah langkah-langkahnya:
Read more:
- Cara Mematikan Aksesibilitas Vivo: Solusi Mudah untuk Menonaktifkan Fitur Aksesibilitas
- Cara Membuka Casing HP Vivo: Langkah Mudah untuk Bongkar Cas HP Vivo
- Cara Membuka Casing Vivo Y21
Mengunci Aplikasi dengan Pola atau PIN
Salah satu metode terakhir yang dapat Anda gunakan untuk mengunci aplikasi di HP Vivo Y21 adalah dengan menggunakan pola atau PIN. Caranya mudah dan sederhana:
Tips Membuka Aplikasi yang Terkunci
Tips Membuka Aplikasi yang Terkunci
Manfaatkan Pemindai Sidik Jari
Pemindai sidik jari menjadi salah satu metode keamanan yang populer untuk membuka aplikasi yang terkunci. Jika perangkat Anda memiliki fitur tersebut, Anda dapat mengaktifkannya untuk membuka aplikasi dengan aman. Caranya, kunjungi pengaturan perangkat Anda dan pilih opsi untuk mengunci aplikasi menggunakan sidik jari. Setelah diatur, Anda hanya perlu menempatkan jari Anda di pemindai saat ingin membuka aplikasi yang terkunci.
Buka Aplikasi dengan Pola atau PIN
Metode pembuka kunci aplikasi lainnya adalah dengan menggunakan pola atau PIN. Buka pengaturan perangkat Anda dan pilih opsi untuk mengunci aplikasi menggunakan pola atau PIN. Setelah diatur, Anda perlu menggambar pola atau memasukkan PIN setiap kali ingin membuka aplikasi yang terkunci. Pastikan pola atau PIN yang Anda gunakan unik dan mudah diingat agar tidak terlupakan.
Matikan Kunci Aplikasi Sementara
Jika Anda ingin sementara tidak menggunakan fitur kunci aplikasi, Anda dapat mematikannya. Opsi ini biasanya ada pada pengaturan keamanan perangkat Anda. Dengan mematikan kunci aplikasi, Anda bisa membuka aplikasi yang terkunci tanpa harus memasukkan pola, PIN, atau sidik jari. Namun, perlu diingat bahwa mematikan kunci aplikasi juga akan mengurangi tingkat keamanan perangkat Anda.
Gunakan Aplikasi Tambahan
Jika metode-metode di atas tidak berhasil atau Anda ingin mencoba opsi lain, Anda dapat mencari aplikasi tambahan yang dapat membantu membuka aplikasi yang terkunci. Ada beberapa aplikasi di toko aplikasi yang memberikan kemampuan untuk membuka aplikasi dengan pola, PIN, atau sidik jari, meskipun aplikasi itu sendiri tidak memiliki fitur tersebut. Selalu pastikan untuk mengunduh aplikasi dari sumber yang terpercaya dan lakukan riset sebelum menggunakan aplikasi tambahan untuk memastikan keamanannya.
Cara Mengubah Pola atau PIN Kunci Aplikasi dengan Mudah
Membuka Pengaturan Keamanan
Apabila Anda ingin mengubah pola atau PIN kunci aplikasi pada ponsel pintar Anda, langkah awal yang perlu dilakukan adalah membuka pengaturan keamanan pada perangkat Anda. Biasanya, opsi ini dapat ditemukan di menu “Pengaturan” atau “Keamanan” yang ada di layar utama ponsel Anda.
Pilih Kunci Aplikasi
Selanjutnya, setelah masuk ke dalam menu pengaturan keamanan, pilih opsi “Kunci Aplikasi”. Di dalam menu ini, Anda akan menemukan beberapa opsi yang terkait dengan keamanan aplikasi di ponsel Anda.
Pilih Ganti Pola atau Ganti PIN
Dalam menu “Kunci Aplikasi”, cari dan pilih opsi “Ganti Pola” atau “Ganti PIN”, bergantung pada keinginan Anda. Pilih opsi tersebut untuk melanjutkan proses pengubahan pola atau PIN pada aplikasi yang bersangkutan.
Masukkan Pola atau PIN Baru
Setelah memilih opsi “Ganti Pola” atau “Ganti PIN”, layar ponsel Anda akan menampilkan tampilan baru yang akan meminta Anda memasukkan pola atau PIN baru yang diinginkan. Silakan ikuti petunjuk yang muncul di layar dan tentukan pola atau PIN baru yang kuat namun mudah diingat.
Dengan mengikuti langkah-langkah di atas, Anda sudah berhasil mengubah pola atau PIN kunci aplikasi pada perangkat Anda. Pola atau PIN baru yang Anda buat akan segera berlaku dan bisa digunakan saat membuka aplikasi yang terkunci.
Memastikan Keamanan Aplikasi melalui Sidik Jari
Memastikan Keamanan Aplikasi melalui Sidik Jari
Membuka Pengaturan Keamanan
Langkah pertama untuk mengamankan aplikasi menggunakan fitur sidik jari adalah dengan membuka opsi pengaturan keamanan pada perangkat Anda. Caranya sangat mudah, cukup kunjungi menu Pengaturan yang terdapat pada perangkat Anda dan temukan opsi Keamanan atau Privasi.
Mengaktifkan Sidik Jari
Setelah Anda telah berhasil masuk ke menu Keamanan atau Privasi, mencari opsi yang bertuliskan “Sidik Jari” atau “Fingerprint”. Pilih opsi tersebut untuk melanjutkan langkah pengaturan sidik jari.
Menambahkan Sidik Jari
Pada tahap selanjutnya, perangkat Anda akan meminta Anda untuk menambahkan sidik jari sebagai pengenal. Posisikan jari yang ingin Anda gunakan sebagai pengaman aplikasi pada sensor sidik jari perangkat Anda. Ikuti petunjuk yang diberikan oleh perangkat untuk menyelesaikan proses ini. Pastikan agar sidik jari terdeteksi dengan baik sehingga penguncian sidik jari dapat berfungsi dengan optimal.
Mengunci Aplikasi dengan Sidik Jari
Setelah seluruh langkah sebelumnya selesai, langkah berikutnya adalah kembali ke menu Keamanan atau Privasi. Cari opsi yang bertuliskan “Pengunci Aplikasi” atau “Aplikasi Terkunci” dan pilih opsi tersebut. Akan muncul daftar aplikasi yang telah terpasang di perangkat Anda.
Pilih aplikasi yang ingin Anda kunci dengan fitur sidik jari. Setelah aplikasi terpilih, Anda akan diminta untuk melakukan verifikasi sidik jari untuk mengunci akses ke aplikasi tersebut.
Mulai sekarang, setiap kali Anda ingin membuka aplikasi yang telah terkunci, perangkat Anda akan meminta Anda untuk memverifikasi sidik jari terlebih dahulu. Hal ini memberikan tingkat keamanan yang lebih tinggi pada aplikasi-aplikasi yang telah Anda pilih.
Cara Mengamankan Aplikasi dengan Pola Pengunci
Cara Mengamankan Aplikasi dengan Pola Pengunci
Membuka Opsi Keamanan
Langkah awal yang perlu dilakukan adalah membuka opsi keamanan pada perangkat Anda. Opsi ini biasanya dapat ditemukan di pengaturan atau menu keamanan perangkat.
Memilih Pengunci Aplikasi
Ketika Anda sudah berhasil membuka menu keamanan, Anda akan menemukan pilihan untuk mengaktifkan “Pengunci Aplikasi”. Fungsi dari opsi ini adalah untuk mengunci akses ke aplikasi tertentu di perangkat Anda.
Memilih Pola Pengunci
Setelah memilih menu “Pengunci Aplikasi”, Anda akan diminta untuk menentukan jenis pengunci yang ingin digunakan. Pilih opsi “Pola” untuk menerapkan pengamanan aplikasi dengan pola pengunci.
Membuat Pola Pengunci yang Unik
Setelah memilih pola pengunci sebagai metode pengamanan, Anda dapat membuat pola yang unik pada layar perangkat Anda. Pastikan untuk membuat pola yang mudah diingat oleh Anda namun sulit untuk ditebak oleh orang lain.
Dengan menggunakan pola pengunci, Anda dapat memberikan lapisan keamanan tambahan pada aplikasi-aplikasi di perangkat Anda. Pola yang telah Anda tentukan akan berfungsi sebagai kunci untuk membuka aplikasi yang telah Anda pilih sebelumnya.
Dengan mengikuti langkah-langkah di atas, Anda akan mudah untuk mengamankan aplikasi-aplikasi di perangkat Anda menggunakan pola pengunci. Hal ini akan membantu menjaga kerahasiaan data pribadi Anda. Pastikan untuk tidak mengungkapkan pola pengunci kepada orang lain demi menjaga keamanan data Anda tetap terlindungi.
Langkah Mudah Mengunci Aplikasi Menggunakan PIN
Melindungi Privasi dengan Pengaturan Keamanan
Keamanan privasi saat menggunakan aplikasi di ponsel merupakan hal penting yang harus diperhatikan. Salah satu cara yang dapat Anda lakukan untuk melindungi privasi Anda adalah dengan mengunci aplikasi menggunakan PIN. Inilah langkah-langkah sederhana untuk melakukannya melalui Pengaturan Keamanan pada ponsel Anda.
Pilih Opsi Pengaturan Keamanan
Langkah pertama adalah masuk ke Pengaturan ponsel Anda dan cari opsi yang bertuliskan “Keamanan” atau “Pengaturan Keamanan”. Biasanya, opsi ini bisa ditemukan di dalam menu Pengaturan ponsel Anda. Setelah menemukannya, pilih dan lanjutkan ke langkah berikutnya.
Aktifkan Kunci Aplikasi
Setelah masuk ke Pengaturan Keamanan, temukan opsi yang menyediakan fitur “Kunci Aplikasi”. Melalui fitur ini, Anda akan dapat mengunci aplikasi di ponsel Anda dengan berbagai metode keamanan, termasuk penggunaan PIN. Pastikan untuk mengaktifkan fitur ini agar dapat melanjutkan ke langkah berikutnya.
Tetapkan PIN Sebagai Pengunci Aplikasi
Setelah mengaktifkan fitur Kunci Aplikasi, Anda akan diberikan pilihan metode penguncian. Pilih opsi “PIN” untuk menggunakan PIN sebagai pengunci aplikasi. Setelah memilih, langkah berikutnya adalah memasukkan dan menetapkan PIN baru sebagai pengaman aplikasi. Pastikan untuk memilih dan mengingat PIN yang kuat dan sulit ditebak oleh orang lain.
Konfirmasi Pengaturan dengan Memasukkan PIN
Setelah Anda menetapkan PIN baru, Anda perlu memasukkan PIN tersebut sebagai konfirmasi. Ketik dan masukkan kembali PIN yang sama untuk memastikan bahwa pengaturan dengan PIN telah diaktifkan dengan benar. Pastikan untuk mengingat PIN yang telah Anda tetapkan dengan baik, karena PIN ini akan digunakan untuk membuka aplikasi yang telah Anda kunci di ponsel Anda.
Dengan mengikuti langkah-langkah di atas, Anda telah berhasil mengunci aplikasi menggunakan PIN pada ponsel Anda. Setiap kali Anda ingin membuka aplikasi yang telah dienkripsi, Anda akan diminta untuk memasukkan PIN yang telah Anda tetapkan sebelumnya. Hal ini akan memberikan tingkat keamanan ekstra pada aplikasi pribadi Anda dan menjamin privasi dari akses yang tidak diinginkan.
Cara Mengamankan Aplikasi dengan Bantuan Aplikasi Pihak Ketiga
Cara Mengamankan Aplikasi dengan Bantuan Aplikasi Pihak Ketiga
Unduh dan Pasang Aplikasi Pihak Ketiga
Aplikasi pihak ketiga dapat membantu Anda melindungi aplikasi di smartphone Anda. Pertama, cari dan unduh aplikasi pihak ketiga yang tersedia di toko aplikasi resmi. Pastikan memilih aplikasi yang terpercaya dan memiliki ulasan positif sebelum mengunduh dan memasangnya.
Buka Aplikasi Pihak Ketiga
Setelah berhasil mengunduh dan memasang aplikasi pihak ketiga, bukalah aplikasi tersebut di smartphone Anda. Biasanya, aplikasi ini memiliki ikon khusus yang dapat ditemukan di layar utama atau dalam daftar aplikasi pada perangkat Anda.
Pilih Aplikasi yang Ingin Dilindungi
Setelah membuka aplikasi pihak ketiga, Anda akan melihat daftar semua aplikasi yang telah terpasang di smartphone. Pilihlah aplikasi yang ingin Anda amankan dengan mengklik atau mengetuk ikon atau nama aplikasi tersebut.
Atur Pengamanan yang Diinginkan
Pada tahap ini, Anda akan diberikan beberapa opsi pengaturan untuk mengamankan aplikasi yang telah Anda pilih sebelumnya. Beberapa pilihan umum termasuk penggunaan pola, PIN, atau kata sandi untuk membuka kunci aplikasi. Pilihlah opsi yang paling sesuai dengan preferensi dan kebutuhan pribadi Anda.
Setelah Anda menentukan pengaturan pengamanan yang diinginkan, tekan tombol “Simpan” atau “OK” untuk menyimpan pengaturan tersebut. Sekarang, aplikasi yang dipilih berhasil terlindungi dengan aman menggunakan bantuan aplikasi pihak ketiga.
Langkah-langkah untuk Menonaktifkan Kunci Aplikasi dengan Mudah
Langkah-langkah untuk Menonaktifkan Kunci Aplikasi di Perangkat Anda
Buka Pengaturan Keamanan
Jika Anda ingin menonaktifkan kunci aplikasi di perangkat Anda, langkah pertama yang harus Anda lakukan adalah membuka pengaturan keamanan. Umumnya, pengaturan keamanan dapat ditemukan di menu pengaturan umum pada ponsel Anda.
Pilih Opsi Kunci Aplikasi
Setelah Anda berhasil masuk ke menu pengaturan keamanan, lanjutkan dengan mencari opsi “Kunci Aplikasi” dan pilihlah opsi tersebut. Biasanya, opsi ini terletak di bawah kategori keamanan atau privasi pada menu pengaturan.
Mengaktifkan Mode Nonaktif
Jika Anda sudah berhasil memilih opsi “Kunci Aplikasi”, maka Anda akan melihat daftar aplikasi yang dapat Anda kunci. Cari dan pilih aplikasi yang ingin Anda nonaktifkan kunci dengan memilih opsi “Nonaktifkan”. Dengan begitu, Anda dapat menghindari proses penguncian aplikasi saat membukanya di perangkat Anda.
Lakukan Verifikasi dengan Pola, PIN, atau Sidik Jari
Setelah Anda berhasil memilih opsi “Nonaktifkan”, Anda akan diminta untuk melakukan verifikasi. Dalam langkah ini, Anda memiliki opsi untuk melakukan verifikasi dengan menggunakan pola, PIN, atau sidik jari sesuai dengan pengaturan keamanan perangkat Anda. Ikuti petunjuk yang tertera pada layar untuk menyelesaikan proses verifikasi dengan mudah.
Seberapa Banyak Aplikasi yang Dapat Dikunci di Vivo Y21?
Seberapa Banyak Aplikasi yang Dapat Dikunci di Vivo Y21?
Berapa Jumlah Maksimal Pola yang Bisa Digunakan untuk Mengunci Aplikasi?
Vivo Y21 memiliki fitur keamanan yang memungkinkan pengguna untuk mengunci aplikasi dengan menggunakan pola kunci. Namun, seberapa banyak aplikasi yang bisa dikunci menggunakan fitur ini?
Di Vivo Y21, pengguna dapat membuat hingga 9 pola kunci sebagai pengaman untuk aplikasi mereka. Ini berarti bahwa pengguna dapat mengunci hingga 9 aplikasi berbeda dengan menggunakan pola yang berbeda pula. Fitur ini memberikan fleksibilitas bagi pengguna untuk memilih aplikasi mana yang ingin mereka kunci dan membuka kunci.
Apa Sih cara mengunci aplikasi dengan Sidik Jari di Vivo Y21?
Maaf, Vivo Y21 tidak menawarkan fitur pengunci aplikasi menggunakan sidik jari. Meskipun fitur ini umumnya populer di banyak ponsel pintar modern, Vivo Y21 belum dilengkapi dengan fitur tersebut. Namun, pengguna masih bisa menggunakan pola kunci untuk menjaga keamanan aplikasi mereka di Vivo Y21.
Bisakah Orang Lain Membuka Kunci Aplikasi di Vivo Y21?
Kunci aplikasi yang diatur dengan pola kunci di Vivo Y21 hanya dapat dibuka oleh orang yang mengetahui pola yang tepat. Dengan demikian, pengguna dapat memastikan bahwa aplikasi yang dikunci dengan pola kunci akan tetap aman dan tidak dapat diakses oleh orang lain kecuali mereka mengetahui pola yang digunakan.
Aplikasi Pihak Ketiga yang Terbaik untuk Mengunci Aplikasi di HP Vivo Y21
Aplikasi Pihak Ketiga Terbaik untuk Meningkatkan Keamanan Aplikasi
Salah satu masalah umum yang sering dihadapi pengguna HP Vivo Y21 adalah terbatasnya pilihan untuk mengunci aplikasi di perangkat ini. Namun, tidak perlu khawatir, karena ada solusi yang dapat Anda coba yaitu menggunakan aplikasi pihak ketiga. Saat ini, terdapat beberapa aplikasi yang dapat membantu menjaga keamanan privasi aplikasi di HP Vivo Y21 Anda. Berikut ini adalah beberapa aplikasi pihak ketiga terbaik yang dapat Anda gunakan untuk mengunci aplikasi di HP Vivo Y21:
1. AppLock: AppLock adalah salah satu aplikasi pihak ketiga terbaik yang tersedia di Play Store untuk mengunci aplikasi di HP Vivo Y21. Aplikasi ini menawarkan berbagai fitur keamanan yang kuat, termasuk penguncian aplikasi dengan pola, PIN, atau pengenalan sidik jari. Dengan menggunakan AppLock, Anda dapat dengan mudah mengamankan aplikasi seperti galeri foto, pesan teks, dan media sosial. Kelebihan AppLock meliputi kemudahan penggunaan untuk mengunci dan membuka kunci aplikasi, serta fitur keamanan privasi yang andal.
2. Smart AppLock: Smart AppLock juga merupakan pilihan yang baik untuk mengunci aplikasi di HP Vivo Y21. Dengan Smart AppLock, Anda dapat memilih penguncian menggunakan pola, PIN, atau kata sandi. Aplikasi ini menawarkan fitur canggih seperti pencahayaan otomatis saat mengunci, pemotretan otomatis ketika ada upaya membuka aplikasi tanpa izin, dan banyak lagi. Kelebihan Smart AppLock adalah kinerjanya yang ringan dan kompatibilitasnya dengan berbagai aplikasi di HP Vivo Y21.
Kelebihan Menggunakan Aplikasi Pihak Ketiga
Ada beberapa kelebihan yang bisa Anda dapatkan dengan menggunakan aplikasi pihak ketiga untuk mengunci aplikasi di HP Vivo Y21:
1. Keamanan Tingkat Lanjut: Dengan menggunakan aplikasi pihak ketiga, Anda dapat memberikan perlindungan privasi yang lebih baik untuk aplikasi-aplikasi sensitif Anda. Penguncian dengan pola, PIN, atau sidik jari akan mencegah orang lain untuk mengakses aplikasi tanpa izin.
2. Kemudahan Penggunaan: Kebanyakan aplikasi pihak ketiga yang tersedia di Play Store memiliki antarmuka pengguna yang intuitif dan mudah digunakan. Anda dapat dengan mudah mengunci dan membuka kunci aplikasi sesuai dengan kebutuhan Anda tanpa perlu menghadapi kesulitan.
3. Opsi Keamanan yang Dapat Disesuaikan: Aplikasi pihak ketiga umumnya menawarkan opsi keamanan yang dapat Anda sesuaikan. Anda dapat memilih metode penguncian yang paling nyaman, seperti pola, PIN, atau sidik jari, serta mengatur tingkat keketatan penguncian.
Kekurangan Menggunakan Aplikasi Pihak Ketiga
Meskipun ada banyak kelebihan dalam menggunakan aplikasi pihak ketiga untuk mengunci aplikasi di HP Vivo Y21, tetap ada beberapa kekurangan yang perlu Anda pertimbangkan:
1. Konsumsi Baterai yang Lebih Tinggi: Penggunaan aplikasi pihak ketiga dapat meningkatkan penggunaan baterai perangkat. Beberapa aplikasi terus berjalan di latar belakang untuk menjaga keamanan aplikasi Anda, yang dapat menyebabkan penurunan daya tahan baterai.
2. Potensi Penyalahgunaan: Meskipun fitur keamanan diberikan oleh aplikasi pihak ketiga, ada potensi penyalahgunaan oleh pihak yang tidak bertanggung jawab. Oleh karena itu, penting untuk hanya mengunduh dan menginstal aplikasi pihak ketiga dari sumber yang terpercaya dan mengaktifkan pembaruan otomatis untuk menghindari adanya celah keamanan.
Langkah-langkah Menggunakan Aplikasi Pihak Ketiga
Berikut ini adalah langkah-langkah sederhana yang bisa Anda ikuti untuk menggunakan aplikasi pihak ketiga dalam mengunci aplikasi di HP Vivo Y21:
1. Buka Play Store di perangkat HP Vivo Y21 Anda, dan cari aplikasi pihak ketiga yang sesuai dengan preferensi Anda, seperti AppLock atau Smart AppLock.
2. Ketuk tombol “Instal” untuk mengunduh dan menginstal aplikasi yang Anda pilih. Pastikan untuk membaca ulasan pengguna, rating, dan review lainnya untuk memastikan keandalan dan keamanan aplikasi tersebut.
3. Setelah aplikasi terinstal, buka aplikasi dan ikuti petunjuk yang diberikan. Anda akan diminta untuk memilih metode penguncian, seperti pola, PIN, atau sidik jari.
4. Sekarang, Anda dapat memilih aplikasi mana yang ingin Anda kunci. Cukup pilih aplikasi dari daftar yang ada di aplikasi pihak ketiga tersebut dan aktifkan penguncian aplikasi dengan menetapkan pola, PIN, atau sidik jari sesuai dengan keinginan Anda.
5. Selanjutnya, setiap kali Anda atau orang lain mencoba membuka aplikasi yang telah Anda kunci, Anda akan diminta untuk memasukkan pola, PIN, atau menggunakan sidik jari untuk membukanya.
Dengan mengikuti langkah-langkah di atas, Anda dapat dengan mudah menggunakan aplikasi pihak ketiga untuk mengunci aplikasi di HP Vivo Y21 Anda dan meningkatkan keamanan serta privasi Anda.
Cara Mengunci Aplikasi Di Hp Vivo Y21
-
Dipublish : 28 Februari 2024
-
Diupdate :
- Penulis : Farida