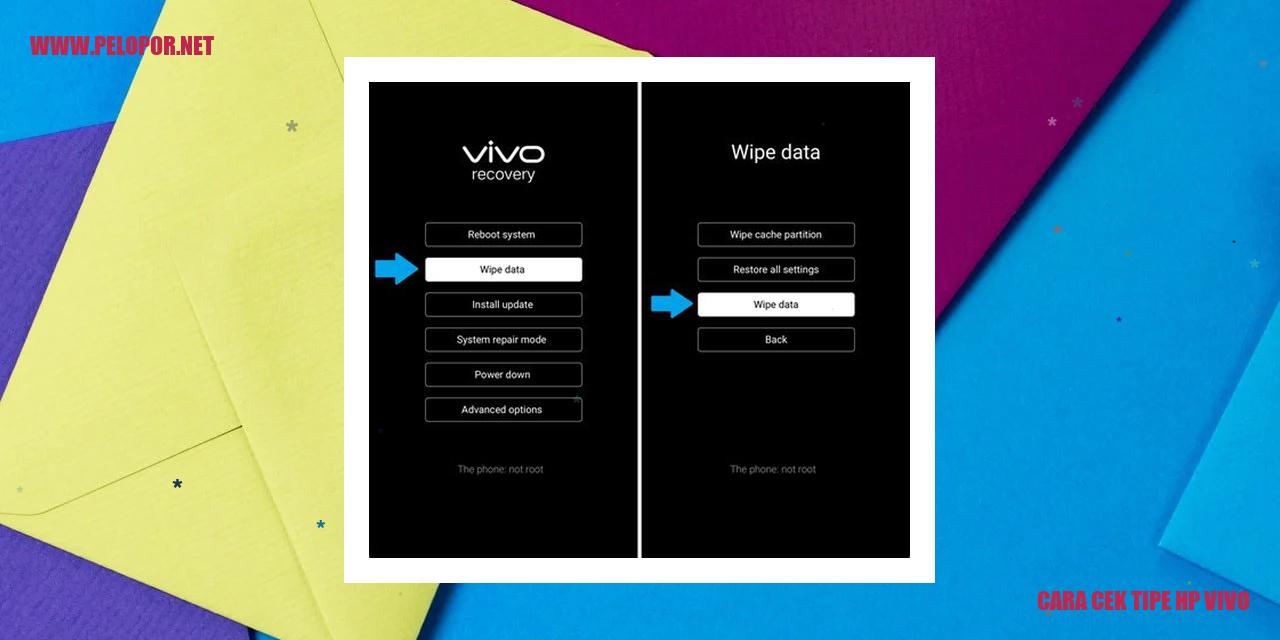Cara Screenshot HP Vivo Y91C: Panduan Lengkap dan Mudah

Panduan Praktis Screenshot di HP Vivo Y91C
Pengertian dan Manfaat Screenshot
Screenshot merupakan proses mendokumentasikan tampilan layar pada ponsel. Dengan fitur ini, pengguna Vivo Y91C dapat menyimpan dan berbagi tampilan layar yang menarik atau informasi penting dengan mudah. Manfaatnya pun beragam, mulai dari bisa mendokumentasikan momen di dalam game, mengabadikan pesan penting, hingga menyimpan informasi yang diperlukan untuk keperluan pribadi atau pekerjaan.
Trik Mudah Screenshot di Vivo Y91C
Bagi Anda pengguna HP Vivo Y91C, berikut adalah langkah-langkah sederhana untuk melakukan screenshot:
Cara Menemukan Screenshot yang Telah Diambil
Setelah mengambil screenshot di Vivo Y91C, Anda dapat dengan mudah menemukan gambar yang sudah di-capture. Berikut adalah langkah-langkahnya:
Dengan mengetahui langkah-langkah melakukan screenshot di HP Vivo Y91C dan cara menemukan kembali screenshot yang telah diambil, pengguna dapat memanfaatkan fitur ini secara efektif untuk kebutuhan pribadi maupun profesional mereka.
Panduan Menggunakan Tombol Fisik untuk Mengambil Screenshot
margin: 10px 0;
margin-bottom: 20px;
Panduan Menggunakan Tombol Fisik untuk Mengambil Screenshot
Read more:
Tentang tombol fisik untuk screenshot
Tombol fisik untuk mengambil screenshot adalah tombol yang terdapat pada smartphone yang memungkinkan kita untuk secara cepat dan mudah mengambil gambar layar tanpa harus menggunakan tombol virtual yang ada di layar. Setiap jenis smartphone umumnya memiliki kombinasi tombol fisik yang berbeda untuk melakukan screenshot.
Langkah-langkah menggunakan tombol fisik
1. Pastikan terlebih dahulu tombol fisik yang dapat digunakan untuk mengambil screenshot pada smartphone Anda.
2. Buka aplikasi atau halaman yang ingin Anda abadikan dalam screenshot.
3. Tekan dan tahan kombinasi tombol fisik yang telah ditentukan untuk mengambil screenshot. Biasanya, kombinasi yang umum digunakan adalah menekan tombol volume bawah dan tombol power secara bersamaan.
4. Tahan tombol tersebut hingga Anda mendengar suara atau melihat tampilan layar yang menandakan bahwa screenshot telah berhasil diambil.
Menemukan screenshot yang telah diambil
Setelah Anda berhasil mengambil screenshot menggunakan tombol fisik, gambar tersebut akan secara otomatis disimpan di galeri foto atau dalam folder khusus yang biasanya bernama “Screenshots”. Untuk menemukan screenshot yang telah diambil, buka aplikasi galeri foto atau file manager di smartphone Anda, lalu cari dan buka folder “Screenshots”. Di dalam folder tersebut, Anda akan menemukan semua gambar screenshot yang telah Anda ambil.
Mengatasi masalah saat menggunakan tombol fisik
Jika Anda mengalami masalah saat menggunakan tombol fisik untuk mengambil screenshot, berikut adalah beberapa langkah yang dapat Anda coba:
1. Pastikan tombol fisik pada smartphone Anda berfungsi dengan baik. Periksa apakah tombol tersebut berfungsi normal saat digunakan dalam fungsi lain.
2. Coba restart smartphone Anda untuk mengatasi masalah sementara yang mungkin terjadi.
3. Jika tombol fisik yang seharusnya digunakan tidak berfungsi, cobalah mencari kombinasi tombol fisik alternatif yang dapat Anda gunakan untuk mengambil screenshot pada smartphone Anda.
Jika semua langkah di atas tidak berhasil, Anda bisa mempertimbangkan untuk menggunakan metode pengambilan screenshot lainnya, seperti menggunakan tombol virtual atau aplikasi pihak ketiga yang tersedia di toko aplikasi.
Panduan Penggunaan Tampilan Layar untuk Mengambil Screenshot
Panduan Penggunaan Tampilan Layar untuk Mengambil Screenshot
Langkah-langkah Menggunakan Tampilan Layar
Tampilan layar merupakan sebuah fungsi yang memperbolehkan pengguna untuk dengan mudah mengambil screenshot di perangkat Vivo Y91C. Inilah cara melakukannya:
Mencari Screenshot yang Telah Diambil
Setelah mengambil screenshot dengan menggunakan tampilan layar, Anda dapat dengan mudah menemukannya di Galeri perangkat Anda. Buka aplikasi Galeri dan cari folder yang bernama Screenshot. Di dalam folder tersebut, Anda akan menemukan seluruh screenshot yang telah diambil dengan menggunakan tampilan layar.
Pemecahan Masalah Saat Menggunakan Tampilan Layar
Jika Anda mengalami kendala dalam menggunakan tampilan layar untuk mengambil screenshot, berikut beberapa langkah yang dapat Anda coba:
Dengan menggunakan tampilan layar, Anda dapat dengan mudah mengambil screenshot di perangkat Vivo Y91C. Penting untuk mengikuti langkah-langkah di atas dan jika mengalami masalah, ikuti langkah pemecahan masalah yang telah disarankan. Selamat mencoba!
Cara Merubah Tangkapan Layar di Vivo Y91C
Cara Merubah Tangkapan Layar di Vivo Y91C
Aplikasi untuk Mengedit Tangkapan Layar
Untuk mengedit tangkapan layar di Vivo Y91C, Anda dapat memanfaatkan aplikasi bawaan Vivo yaitu Galeri. Buka aplikasi Galeri dan cari tangkapan layar yang ingin Anda ubah.
Langkah-langkah Mengedit Tangkapan Layar
Ketika Anda telah menemukan tangkapan layar yang ingin diubah, pilih opsi edit yang dapat Anda temukan di bagian bawah layar. Di aplikasi ini tersedia berbagai fitur ubah seperti memotong, memutar, menyesuaikan kecerahan/ kontras, dan lainnya.
Menyimpan Hasil Perubahan Tangkapan Layar
Jika telah selesai melakukan perubahan pada tangkapan layar, pilih opsi simpan guna menyimpan hasil ubahan. Anda dapat menentukan tempat penyimpanan dan juga memberikan nama file sesuai keinginan.
Pilihan Perubahan yang Tersedia
Aplikasi Galeri Vivo Y91C menyediakan beberapa fitur perubahan yang memungkinkan Anda untuk meningkatkan kualitas gambar dengan mengatur pencahayaan, kontras, serta kejenuhan warna. Anda juga dapat memotong gambar sesuai kebutuhan dan melakukan rotasi jika diperlukan.
Cara Berbagi Tangkapan Layar di Vivo Y91C
Manfaat Berbagi Tangkapan Layar
Tangkapan layar adalah fitur yang berguna untuk mengambil gambar dari tampilan layar pada Vivo Y91C. Berbagi tangkapan layar dapat memberikan banyak manfaat, seperti membagikan informasi penting, menunjukkan pesan atau kesalahan yang muncul, atau berbagi momen menarik dalam game atau aplikasi.
Langkah-langkah Berbagi Tangkapan Layar
Untuk dapat berbagi tangkapan layar di Vivo Y91C, ikuti petunjuk berikut ini:
Pilihan Platform untuk Berbagi Tangkapan Layar
Setelah mengambil tangkapan layar di Vivo Y91C, Anda dapat memilih berbagai platform untuk berbagi tangkapan layar tersebut. Beberapa pilihan platform yang umum digunakan antara lain:
Masalah saat Berbagi Tangkapan Layar
Jika Anda mengalami masalah saat berbagi tangkapan layar di Vivo Y91C, berikut adalah beberapa masalah umum yang mungkin terjadi:
Dengan mengikuti langkah-langkah di atas dan mengetahui pilihan platform yang tersedia, Anda dapat dengan mudah berbagi tangkapan layar yang diambil dari Vivo Y91C kepada teman, kolega, atau melalui media sosial.
Panduan Menghapus Screenshot di Vivo Y91C
Informasi tentang menghapus screenshot
Penghapusan screenshot pada ponsel Vivo Y91C memungkinkan Anda untuk mengosongkan memori internal yang digunakan oleh gambar tangkapan layar yang tidak lagi diperlukan. Dalam artikel ini, kami akan memberikan langkah-langkah rinci untuk membantu Anda menghapus screenshot dengan mudah dan efisien.
Langkah-langkah menghapus screenshot
Inilah panduan langkah demi langkah untuk menghapus screenshot di Vivo Y91C Anda:
Peringatan saat menghapus screenshot
Sebelum menghapus screenshot, pastikan Anda telah mempertimbangkan lagi apakah Anda benar-benar ingin menghapusnya. Jika screenshot dihapus secara tidak sengaja, Anda tidak dapat mengembalikannya ke perangkat Vivo Y91C Anda.
Menyimpan screenshot sebelum menghapus
Jika Anda ingin menyimpan screenshot sebelum menghapusnya, Anda dapat memindahkannya ke folder yang aman atau mengunduhnya ke komputer atau penyimpanan eksternal sebagai cadangan.
Dengan mengikuti langkah-langkah di atas, Anda dapat dengan mudah menghapus screenshot yang tidak lagi diperlukan di ponsel Vivo Y91C. Jaga keselamatan screenshot yang masih penting saat Anda melakukan penghapusan.
Trik Pengaturan Screenshot agar Terlihat di Galeri dengan Mudah
Tentang Pengaturan Screenshot di Galeri
Ketika Anda mengambil tangkapan layar di ponsel Anda, seharusnya secara otomatis disimpan di galeri. Namun, dalam beberapa situasi, tangkapan layar tersebut tidak muncul di galeri, menyebabkan kebingungan pada saat Anda ingin mengaksesnya. Dalam artikel ini, kami akan memberikan langkah-langkah terperinci untuk mengatasi masalah ini dan memastikan bahwa tangkapan layar Anda dapat ditemukan dengan mudah di galeri ponsel Anda.
Cara Mengatur Screenshot agar Tampil di Galeri
Di bawah ini adalah langkah-langkah yang dapat Anda ikuti untuk mengatur agar tangkapan layar Anda dapat dilihat di galeri ponsel Anda:
Mengatasi Masalah saat Mengatur Screenshot
Jika setelah mengikuti langkah-langkah tersebut tangkapan layar masih belum muncul di galeri, Anda dapat mencoba langkah-langkah tambahan berikut:
Alasan Screenshot Tidak Muncul di Galeri
Ada beberapa alasan mengapa tangkapan layar tidak muncul di galeri ponsel Anda. Salah satunya adalah pengaturan galeri yang tidak mengizinkan akses ke penyimpanan ponsel. Selain itu, kesalahan teknis atau bug pada ponsel atau aplikasi galeri juga bisa menjadi penyebabnya. Dengan mengikuti langkah-langkah di atas, seharusnya Anda dapat mengatasi masalah ini dan memastikan bahwa tangkapan layar dapat dengan mudah ditemukan di galeri ponsel Anda.
Menduplikat Screenshot ke Clipboard
Keuntungan Menduplikat Screenshot ke Clipboard
Menduplikat screenshot ke clipboard memiliki banyak keuntungan dalam penggunaan komputer atau perangkat digital lainnya. Dengan menduplikat screenshot ke clipboard, kita dapat dengan mudah menyimpan tangkapan layar tanpa harus membuka program pengolah gambar terlebih dahulu. Ini mempermudah berbagi tangkapan layar melalui email, pesan instan, atau mengunggahnya ke media sosial.
Langkah-langkah untuk Menduplikat Screenshot
Untuk menduplikat screenshot ke clipboard, ikuti langkah-langkah berikut:
Memastikan Keberhasilan Menduplikat Screenshot
Untuk memastikan keberhasilan menduplikat screenshot ke clipboard, perhatikan hal-hal berikut:
Menangani Masalah saat Menduplikat Screenshot
Kemungkinan Anda akan menghadapi beberapa masalah saat mencoba menduplikat screenshot ke clipboard, berikut adalah beberapa solusi yang dapat membantu:
Cara Mengakses Screenshot pada Vivo Y91C
Bagaimana Membuka Screenshot di Vivo Y91C dengan Mudah?
Pilihan Aplikasi untuk Mengakses Screenshot
Jika Anda menggunakan Vivo Y91C untuk mengambil screenshot, terdapat beberapa aplikasi yang dapat digunakan untuk mengakses screenshot tersebut. Beberapa aplikasi yang bisa dicoba antara lain: Google Photos, Gallery, atau File Manager bawaan Vivo Y91C.
Langkah-langkah Mengakses Screenshot
Mendapatkan akses ke screenshot di Vivo Y91C sangatlah mudah. Berikut adalah langkah-langkahnya:
Tidak Bisa Mengakses Screenshot
Jika Anda mengalami kesulitan dalam mengakses screenshot di Vivo Y91C, terdapat beberapa kemungkinan penyebab, antara lain:
Mengatasi Masalah saat Mengakses Screenshot
Jika Anda menghadapi masalah saat mengakses screenshot di Vivo Y91C, Anda dapat mencoba langkah-langkah berikut untuk mengatasi:
Pertanyaan Umum seputar Tangkapan Layar di Ponsel Vivo Y91C
Apa Batasan Penyimpanan untuk Tangkapan Layar?
Tangkapan layar di Vivo Y91C tidak memiliki batasan khusus dalam menyimpannya. Gambar hasil tangkapan layar akan disimpan di galeri atau folder Tangkapan Layar di memori internal gawai atau kartu SD jika tersedia. Batasan penyimpanan akan bergantung pada ruang kosong yang ada di memori internal atau kartu SD Anda.
Berapa Kapasitas Baterai yang Diperlukan untuk Melakukan Tangkapan Layar?
Proses tangkapan layar di Vivo Y91C tidak memerlukan daya baterai yang besar. Tangkapan layar hanya merupakan tindakan singkat yang tidak mengonsumsi daya baterai secara signifikan. Jadi, Anda tidak perlu khawatir baterai Anda akan cepat habis saat melakukan tangkapan layar di Vivo Y91C.
Apakah Tangkapan Layar Memburukkan Kualitas Gambar?
Tidak, tangkapan layar di Vivo Y91C tidak akan memburukkan kualitas gambar. Vivo Y91C menggunakan metode tangkapan layar dengan kualitas tinggi, sehingga gambar yang diambil melalui tangkapan layar tetap terlihat jelas dan tajam. Anda dapat dengan yakin menggunakan tangkapan layar untuk mengabadikan momen penting atau berbagi informasi tanpa perlu khawatir tentang penurunan kualitas gambar.
Apakah Tangkapan Layar Bisa Dilakukan Saat Layar Tidak Aktif?
Tidak, tangkapan layar tidak dapat dilakukan saat layar Vivo Y91C dalam keadaan tidak aktif. Untuk melakukan tangkapan layar, layar perangkat harus dalam keadaan aktif dan terdapat konten yang ingin Anda abadikan dalam tangkapan layar. Jika layar dalam keadaan tidak aktif, Anda perlu menghidupkannya terlebih dahulu sebelum dapat melakukan tangkapan layar. Pastikan layar Vivo Y91C aktif ketika ingin mengambil tangkapan layar agar hasilnya sesuai dengan harapan Anda.
Bagaimana Cara Screenshot Hp Vivo Y91C
-
Dipublish : 24 Juli 2023
-
Diupdate :
- Penulis : Farida